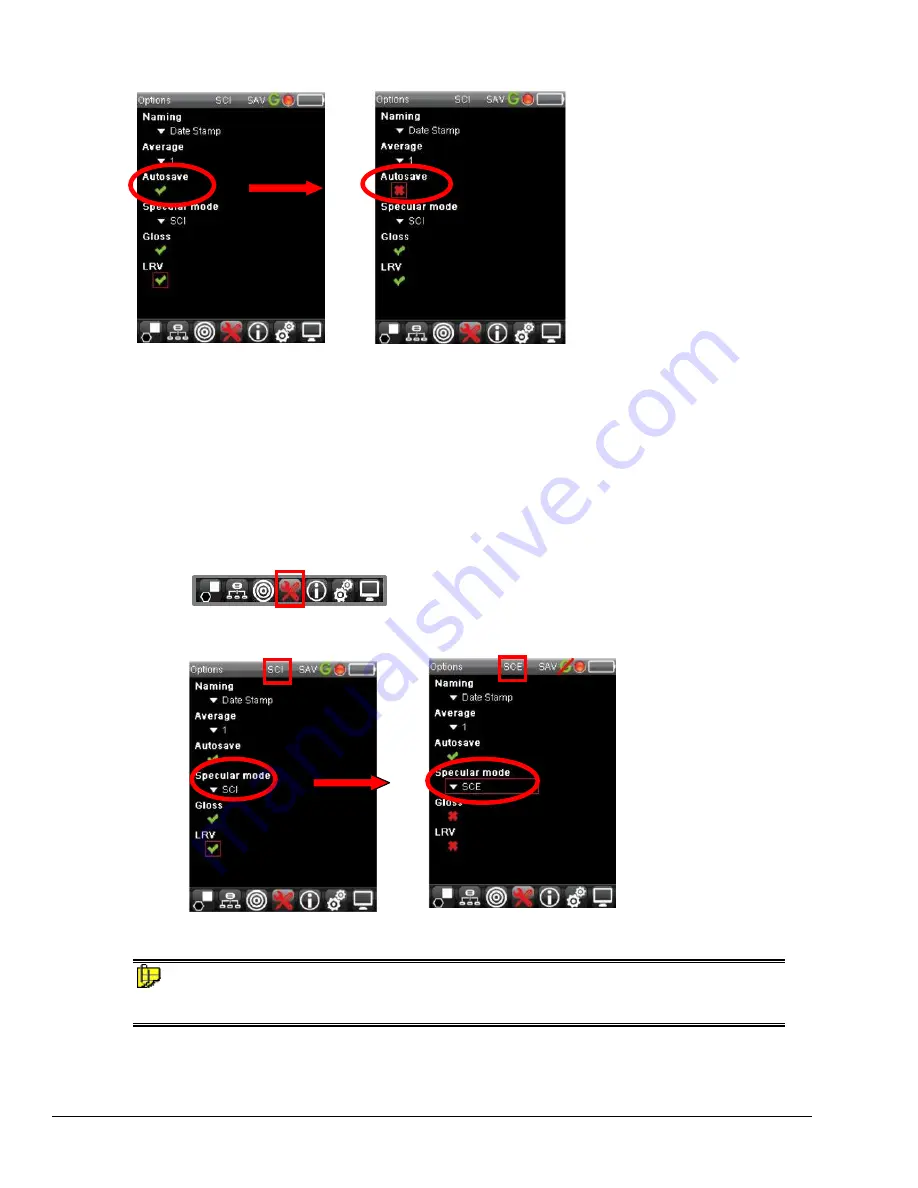
24
Datacolor 20D User's Guide 008-400666 Rev A
Specular Mode
This option controls the position of the specular port in the instrument when a measurement is made.
Specular Component Included (SCI)
. Specular port is closed. One measurement is made of
the sample, which
includes
the specular component. This is the most common setting.
Specular Component Excluded (SCE)
. Specular port is open. One measurement is made of
the sample, which
excludes
the specular component
To enable/disable this feature:
1. Using the black navigation button on the instrument, navigate to the live
bar, and select
Options
.
2. Navigate to
the
“Specular Mode
field and select it. The field and the specular mode icon on the title bar
automatically update.
NOTE
The gloss determination selection overrides this option. When gloss determination is enabled, two
measurements are made for each sample, regardless of the Specular Mode selection.






























