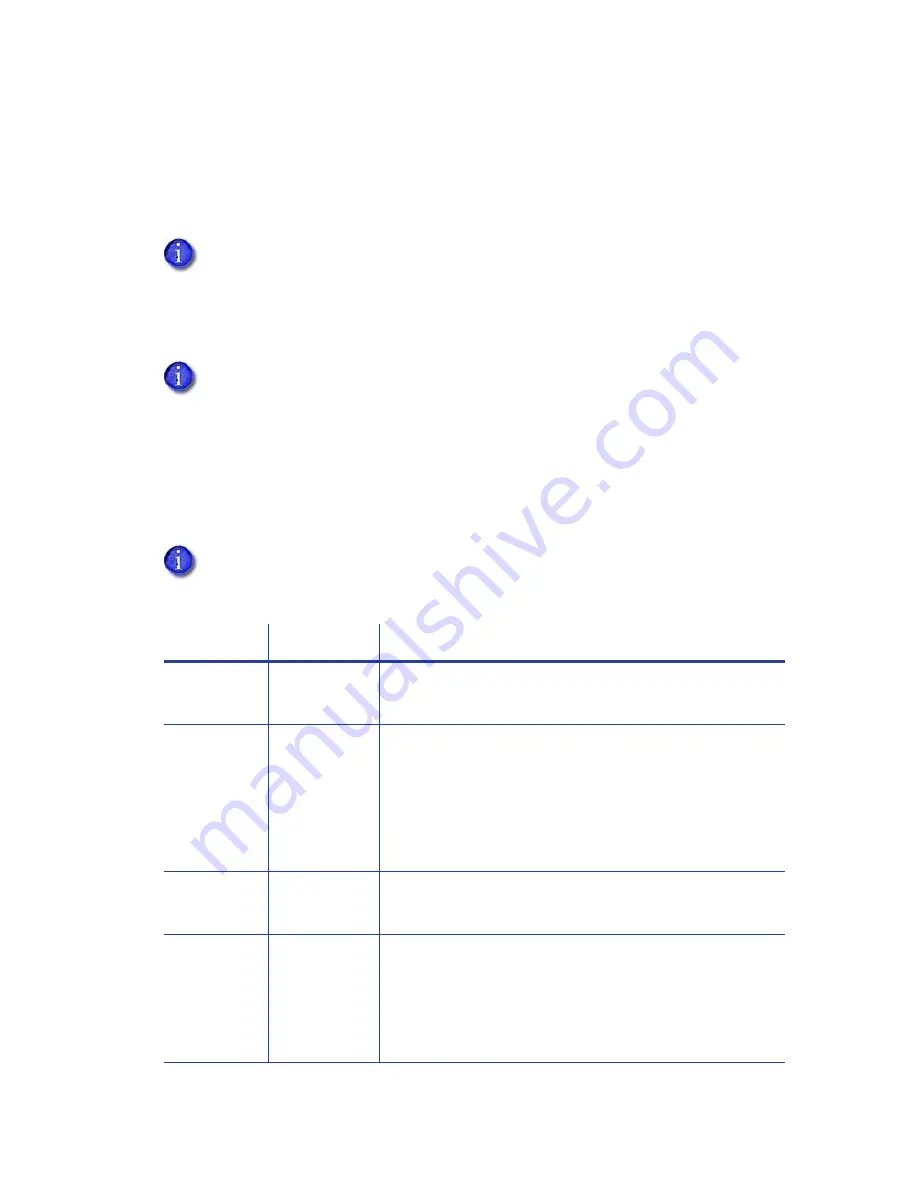
76
Card Design Tasks
Split-Ribbon Color Printing
Two-sided, split-ribbon color printing uses a single ribbon panel set to print both sides of a card.
This lets you use less ribbon to print cards in color. The ribbon can be a full-panel or short-panel
color ribbon.
Most types of cards, including cards with magnetic stripes and smart cards, can be printed using
split-ribbon printing.
The order in which the color, black, and topcoat sections of the panel set are used to print the
card depends on the type of ribbon installed in the printer and the split-ribbon option selected
on the Printing Preferences
window. The Card Printer Driver supports the following ribbon types
and split-ribbon printing options.
Split-ribbon color printing is not supported by the CR805 retransfer card printer. This
option does not display if you are printing to a CR805 card printer.
Before using split-ribbon color printing, become familiar with how your printer uses
color printing. Refer to the printer’s
Installation and Administrator’s Guide
for
complete information about color printing.
The print ribbons that are supported are determined by the printer model and its
options. Some ribbons may not be available for all printers.
Ribbon Type
Split Option
Description
YMCKT
YMCT-K
color (YMC) + topcoat (T) front
black (K) back
YMCKT
YMC-KT
color (YMC) front
black (K) + topcoat (T) back
Note:
This option does not apply topcoat to the color
printing. Color printing fades over time if it lacks a
topcoat. Select this option if you are using a laminator,
which can apply an overlay to the front of the card.
YMCKT
K-YMCT
black (K) front
color (YMC) + topcoat (T) back
YMCK
YMC-K
color (YMC) front
black (K) back
Note:
This ribbon type does not include a topcoat panel
and is meant to be used with a laminator, which can apply
an overlay to one or both sides of the card.
Содержание SD260
Страница 1: ...Datacard XPS Card Printer Driver User s Guide October 2016 Part No 527280 004 Rev A...
Страница 8: ...viii...
Страница 16: ...4 About the Printer Driver...
Страница 132: ...120 Card Design Tasks...
Страница 144: ...A 8 Windows Printer Sharing...
Страница 152: ...B 8 Windows Server 2008 and 2012 Printer Sharing...
















































