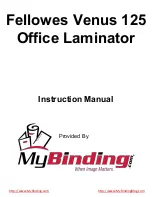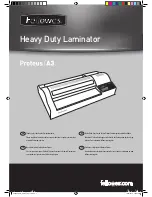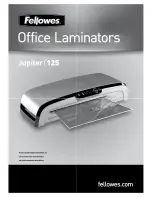Содержание RL90
Страница 1: ...RP90 Plus E Card Printer and RL90 Card Laminator User Guide June 2008 Part Number 570024 002 Rev B ...
Страница 12: ...About the laminator 6 RP90 Plus E and RL90 User Guide ...
Страница 26: ...Printing cards 20 RP90 Plus E and RL90 User Guide ...
Страница 76: ...70 RP90 Plus E and RL90 User Guide ...
Страница 82: ...76 RP90 Plus E and RL90 User Guide ...
Страница 86: ...Character Code Table 80 RP90 Plus E and RL90 User Guide ...