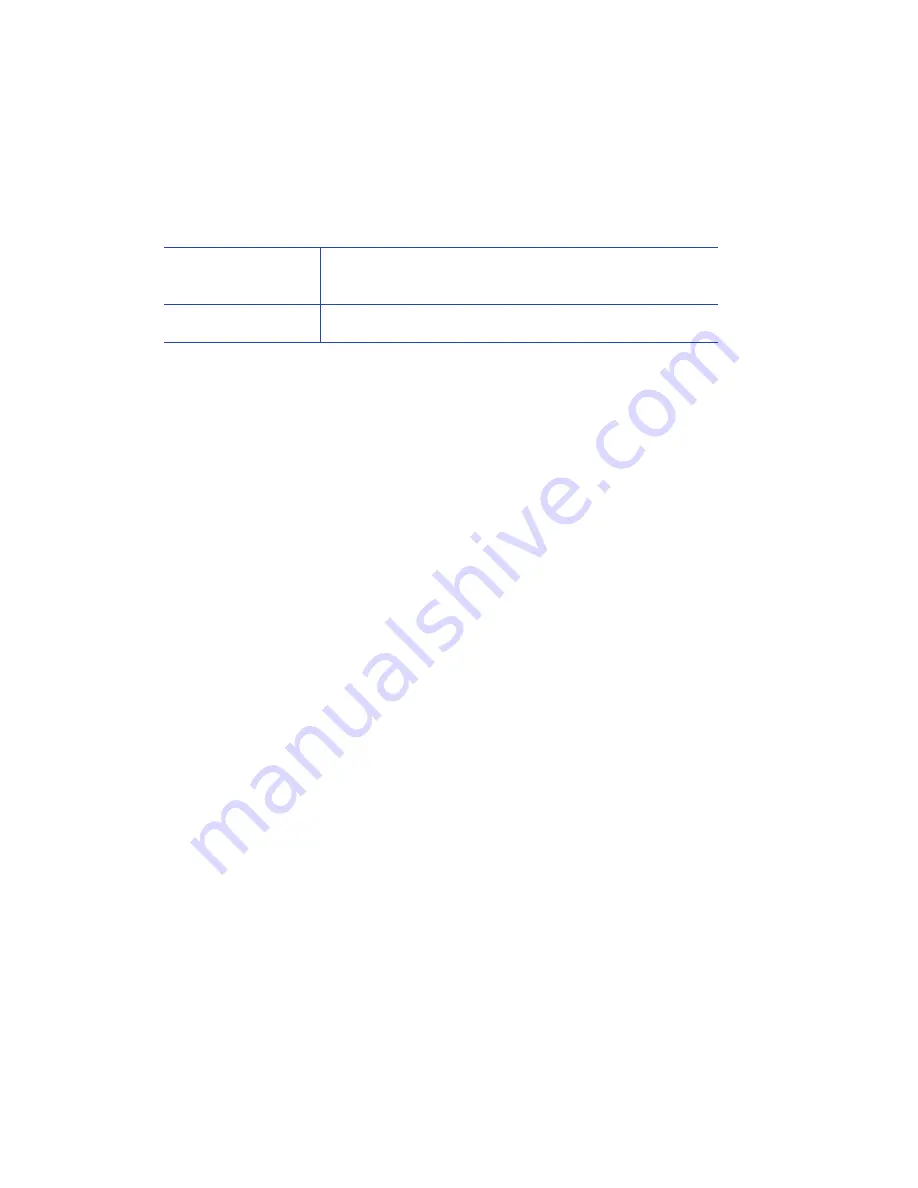
CR500 Instant Issuance System Installation and Administrator’s Guide
B-3
Storage Environment
If you are storing the CR500 card printer with no ink ribbon or retransfer film installed, use the
following storage environment guidelines. For ink ribbon and retransfer film storage
requirements, refer to
.
Storage
temperature
5°–131°F (-15°–55°C)
Storage humidity
20%–80% (without condensation)
Содержание CR500
Страница 8: ...viii ...
Страница 10: ...x ...
Страница 14: ...xiv ...
Страница 20: ...6 Introduction ...
Страница 28: ...14 Plan the Installation ...
Страница 60: ...46 Install the Printer ...
Страница 106: ...B 4 Printer Specifications ...


































