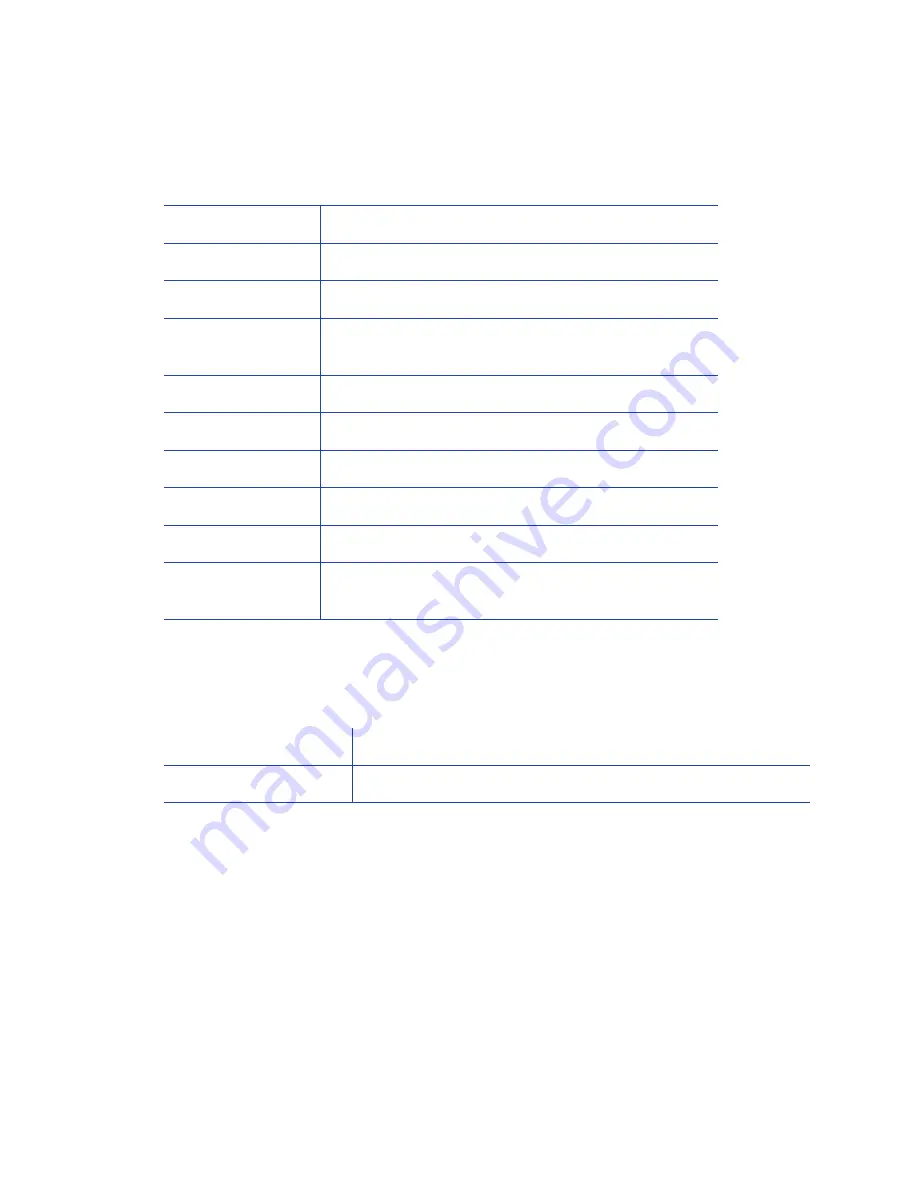
B-2
Printer Specifications
Operating Specifications
The CR500 printer operates under the following specifications.
Operating Environment
Use the following environment guidelines when operating the printer.
Recording method
Dye sublimation retransfer
Feed format
Automatic feed
Recording density
300 dpi
Reproduction
gradations
256 levels each yellow (Y), magenta (M), and cyan (C);
two for black (K)
Printing time
29 seconds (single-sided, excluding data transfer time)
Interface
Ethernet (100Base-Tx or 10Base-T)
Power supply (2)
100–120VAC or 220–240VAC (±10%)
Current dissipation
3.5A for 100V system and 1.6A for 200V system
Weight
47 lbs (21.3 kg)
Sound level
Less than 70dB(A) according to DIN45635, part 19
(EN27779)
Operating temperature
63°–83°F (17°–28°C)
Operating humidity
35%–60%, non-condensing
Содержание CR500
Страница 8: ...viii ...
Страница 10: ...x ...
Страница 14: ...xiv ...
Страница 20: ...6 Introduction ...
Страница 28: ...14 Plan the Installation ...
Страница 60: ...46 Install the Printer ...
Страница 106: ...B 4 Printer Specifications ...

















