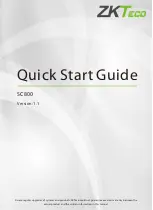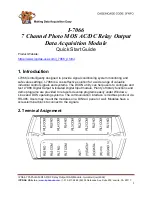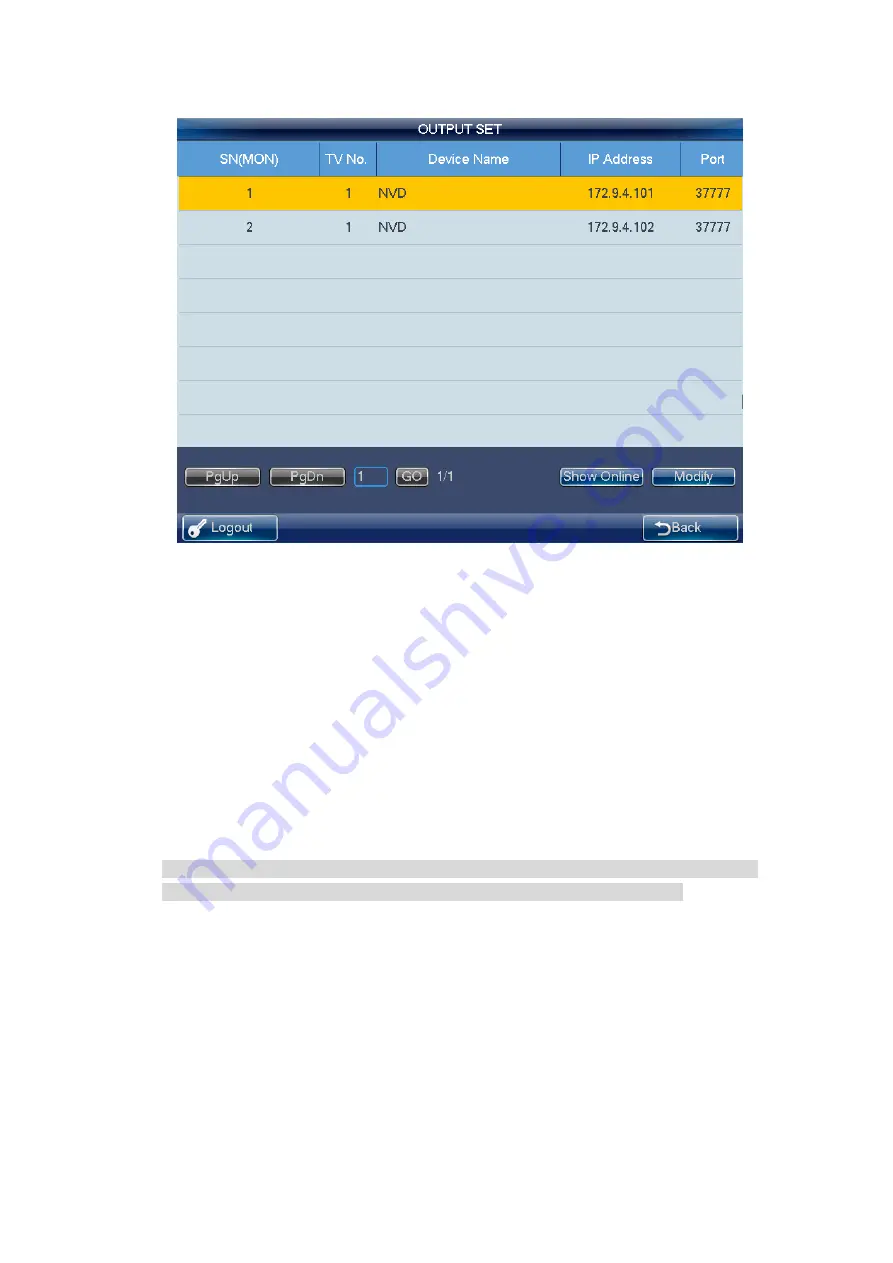
23
Figure 2-21
2.2.6 Account
The keyboard account has two levels. One is admin and the other is ordinary user.
The admin account can set keyboard parameter, manage device and ordinary
users. The admin can add max 20 users.
The device management rights include: add/delete/modify device.
The user management rights include: add/delete/modify user, and set devices for
each user. There are two modes for you to allocate the devices to the user: By
device/by channel.
Note
You can switch to allocate devices by channel mode from by device mode. But you
can not switch to allocate devices by device mode from by channel mode.
The user account can only have the operation rights and control the assigned
devices. Each ordinary user can max control 256 devices.
Содержание NKB
Страница 1: ...Network Keyboard Quick Start Guide V1 2 0 ...
Страница 55: ...54 Figure 2 54 Figure 2 55 ...
Страница 64: ...63 ...