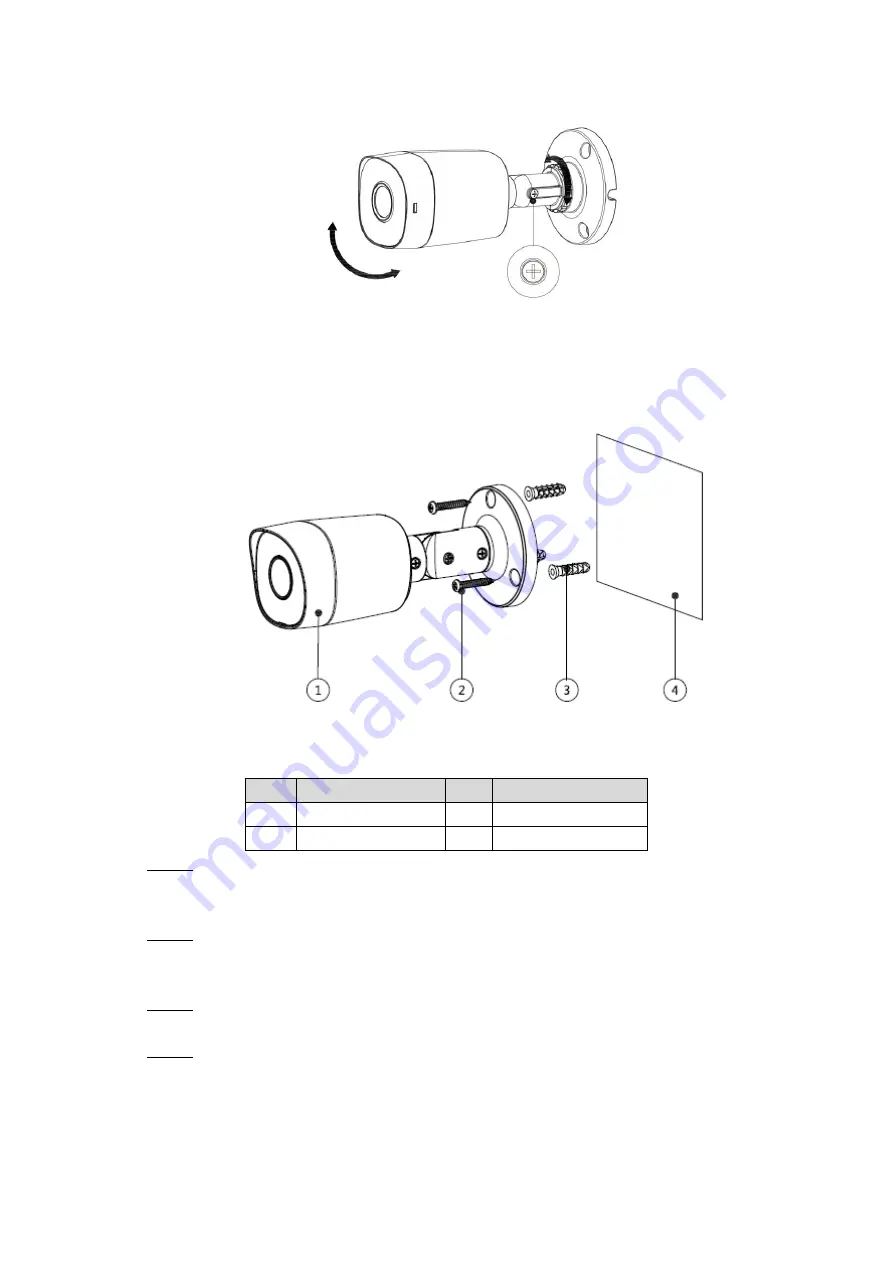
Installation 5
Model A adjustment
Figure 3-2
Installing Model B
3.2
Model B installation
Figure 3-3
Table 3-2 Installation item list
No.
Item
No.
Item
①
Device
②
Self-tapping screw
③
Expansion bolt
④
Mounting surface
Confirm the position of screw holes (and the cable outlet hole if it needs to go through
Step 1
the mounting surface
④
) and drill them on the mounting surface
④
, and then insert the
expansion bolts
③
in the screw holes.
Align the screw holes on the bracket to those on the mounting surface
④
, and then pull
Step 2
the cable out through mounting surface or the side cable tray. Attach the bracket to the
mounting surface
④
with the self-tapping screws
②
.
Connect the device
①
to power source and the XVR device, and the live view screen is
Step 3
displayed.
Loosen the locking screws and aim the lens to the ideal angle, and then fasten them,
Step 4
see Figure 3-4.




































