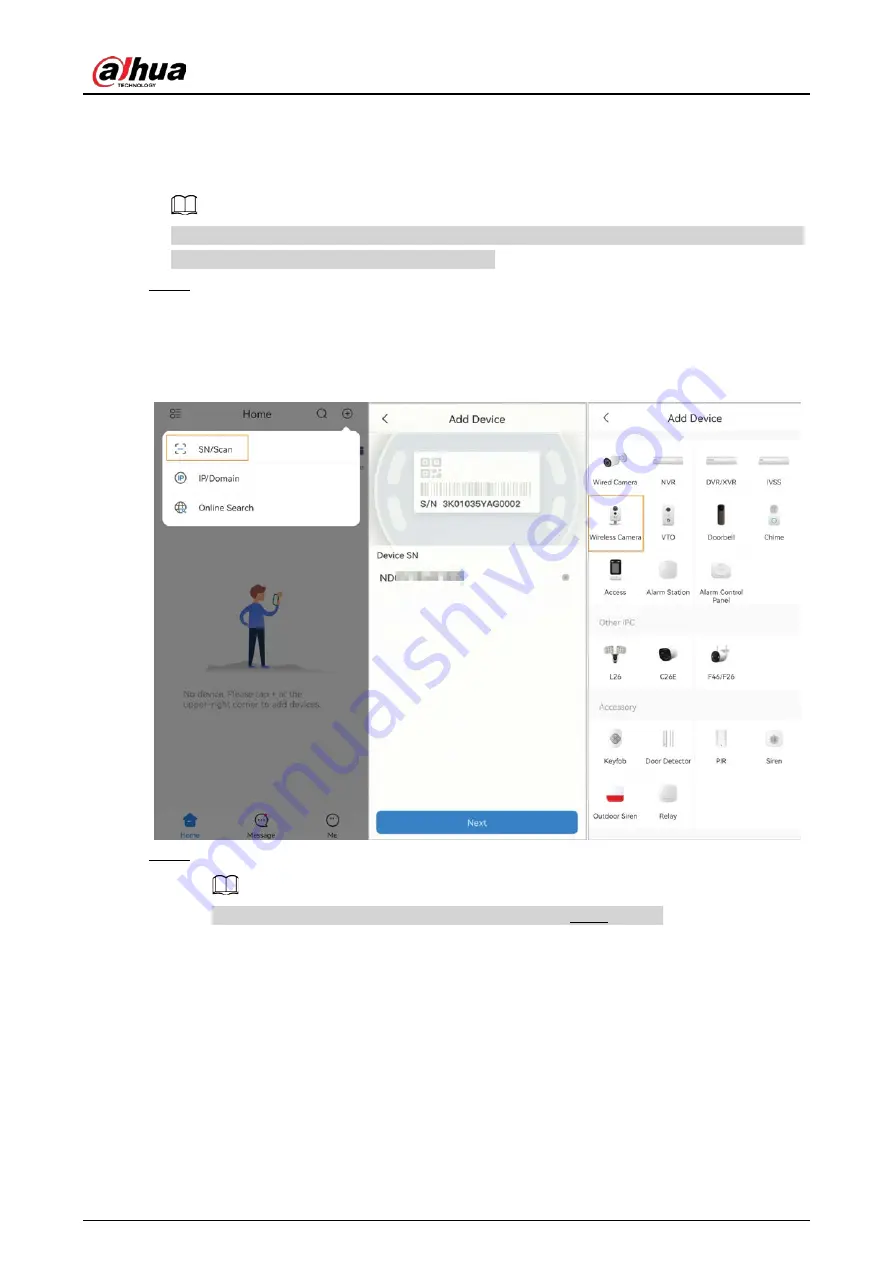
Quick Start Guide
7
3 Operating with DMSS
Make sure that there are no obstacles and electromagnetic interference between the device and
the router for best possible wireless performance.
Step 1
Add the device.
1) Tap
+
button on the upper-right corner of the DMSS home page to scan the QR code
on the camera. If your DMSS fails to scan the QR code, tap
Manually enter SN
.
2) Select
Wireless Camera
.
Figure 3-1 Add the device
Step 2
Configure the device hotspot.
If you connect the device with Ethernet cable, jump to Step4 directly.
1) Click
...
on the upper right corner, and then choose
Switch to AP configuration
.
2) Go to Wi-Fi settings of your mobile phone, and then connect hotspot named
DAP-xxxxxxxx.
3) Create the username and password for the device, and then tap
Next
.
Содержание DH-IPC-WDX2
Страница 1: ...Eyeball Network Camera Quick Start Guide ZHEJIANG DAHUA VISION TECHNOLOGY CO LTD V1 0 0 ...
Страница 8: ...Quick Start Guide 2 LED Status Device Status Flashing red and green Updating firmware ...
Страница 19: ...Quick Start Guide 13 4 3 5 Adjusting Lens Angle Figure 4 8 Adjust lens angle ...
Страница 20: ...Quick Start Guide ...




















