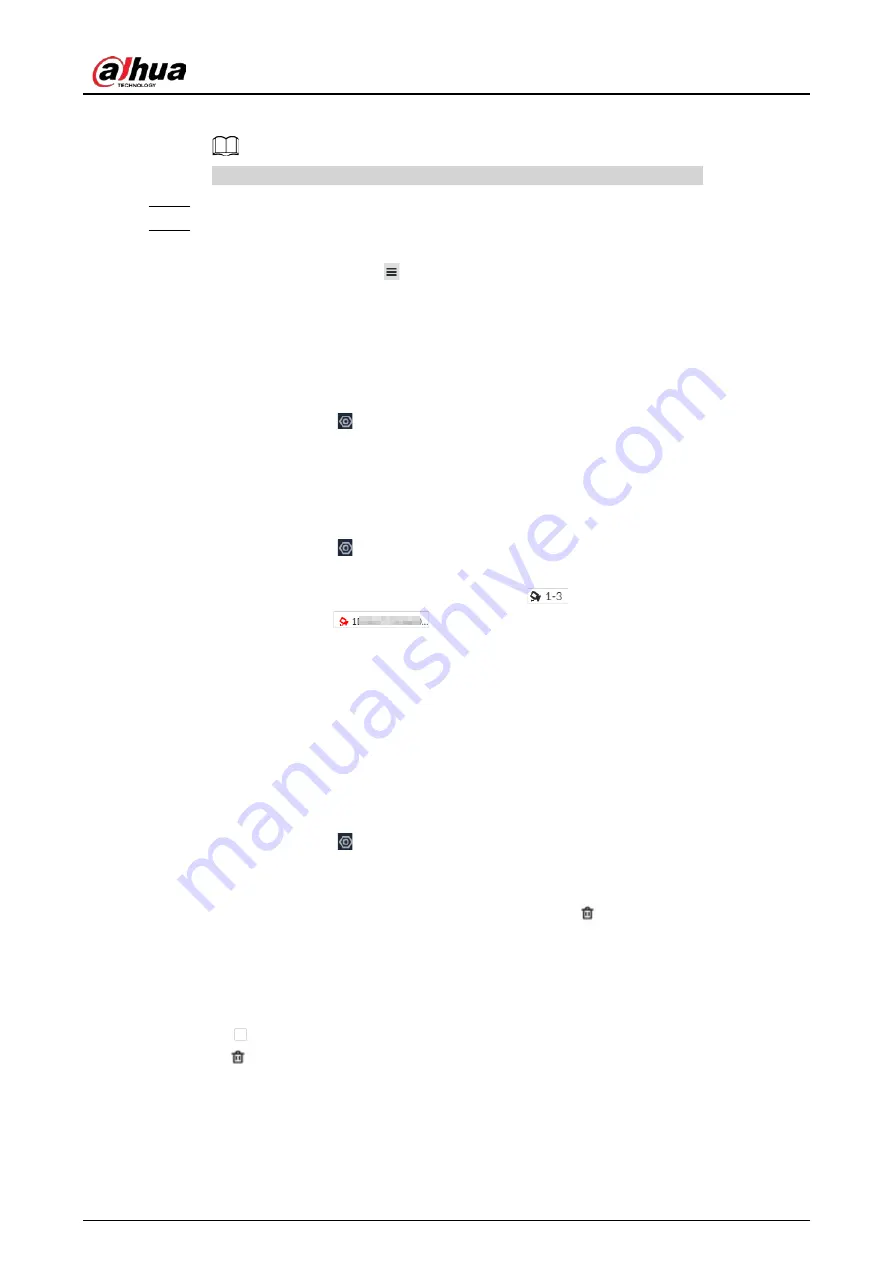
User's Manual
173
username (excluding password) of the remote device.
When unencrypted file is exported, keep the file safe to avoid data leakage.
Step 5
Click
OK
.
Step 6
Click
Save File
.
File path might be different depending on your operations.
●
On the PC client, click
, select
Download
to view the file storage path.
●
On the local interface, you can select a file storage path.
●
On the web interface, files are saved to the default downloading path of the browser.
8.1.6 Importing Remote Devices
Log in to the PC client. Click
on the upper-right corner of the page and then click
Access
Management
. Click
Batch Import
to import remote devices. For details, see "5.5.2.4 Batch Add".
8.1.7 Connecting Remote Devices
Log in to the PC client. Click
on the upper-right corner of the page and then click
Access
Management
. You can view connection status of remote devices on the device list.
When the icon of the remote device is black, for example
, the remote device is online. When
the icon is red, for example
, the remote device is offline.
●
Right-click an offline remote device, and then select
Connect
to connect the remote device.
●
Right-click an online remote device, and then select
Disconnect
to disconnect the remote
device.
●
Right-click an online device, and then select
Open Device Webpage
to go to the web page of
the remote device.
8.1.8 Deleting Remote Devices
Log in to the PC client. Click
on the upper-right corner of the page and then click
Access
Management
. You can delete the added remote devices one by one or in batches.
●
Delete one by one.
◇
Select a remote device from the device tree and then click under the device tree.
◇
Right-click a remote device on the device tree and then select
Delete
.
◇
Under the
Access Management
tab, click
Delete
next to
Edit
to delete the corresponding
remote device.
●
Delete in batches.
◇
Click next to the root node on the device tree, select multiple remote devices, and then
click .
◇
On the device list under the
Access Management
tab, select a remote device, press Shift and
then select another remote device. All remote devices between these two are selected. Click
Delete
next to
Batch Import
to delete them.
◇
On the device list under the
Access Management
tab, select multiple remote devices, and
Содержание IVSS
Страница 1: ...IVSS User s Manual ZHEJIANG DAHUA VISION TECHNOLOGY CO LTD V6 0 0...
Страница 30: ...User s Manual 10 2 2 3 Dimensions Figure 2 12 Dimensions mm inch...
Страница 37: ...User s Manual 17 2 3 3 Dimensions Figure 2 21 Dimensions with LCD mm inch...
Страница 38: ...User s Manual 18 Figure 2 22 Dimensions without LCD mm inch...
Страница 45: ...User s Manual 25 2 4 3 Dimensions Figure 2 31 Dimensions with LCD mm inch...
Страница 46: ...User s Manual 26 Figure 2 32 Dimensions without LCD mm inch...
Страница 47: ...User s Manual 27...
Страница 68: ...User s Manual 48 Figure 5 9 Login web 5 4 Home Page Figure 5 10 Home page...
Страница 129: ...User s Manual 109 Figure 6 29 Human...
Страница 309: ...User s Manual...
Страница 310: ...IVSS User s Manual ZHEJIANG DAHUA VISION TECHNOLOGY CO LTD V5 0 2...
Страница 317: ...User s Manual VII Storage Requirements Store the Device under allowed humidity and temperature conditions...
Страница 344: ...User s Manual 15 2 3 3 Dimensions Figure 2 21 Dimensions with LCD mm inch Figure 2 22 Dimensions without LCD mm inch...
Страница 351: ...User s Manual 22 Figure 2 32 Dimensions without LCD mm inch...
Страница 359: ...User s Manual 30 3 4 1 2 Alarm Port Figure 3 9 8 HDD series Figure 3 10 12 HDD series Figure 3 11 16 24 HDD series 1...
Страница 637: ...User s Manual 308 Figure 8 106 Enter email address Figure 8 107 Scan QR code Step 4 Reset the password...
Страница 670: ...User s Manual 341 Figure 11 2 Unlock the client...
Страница 685: ...User s Manual...
Страница 686: ...IVSS7008...
Страница 687: ...2 3 1 1 1 2 1 4 1 3 1 2 2 1 2 1 2 2 IVSS7012...
Страница 688: ...2 3 4 5 6 M3 1 1 2 1 2 IVSS7016 IVSS7024...
















































