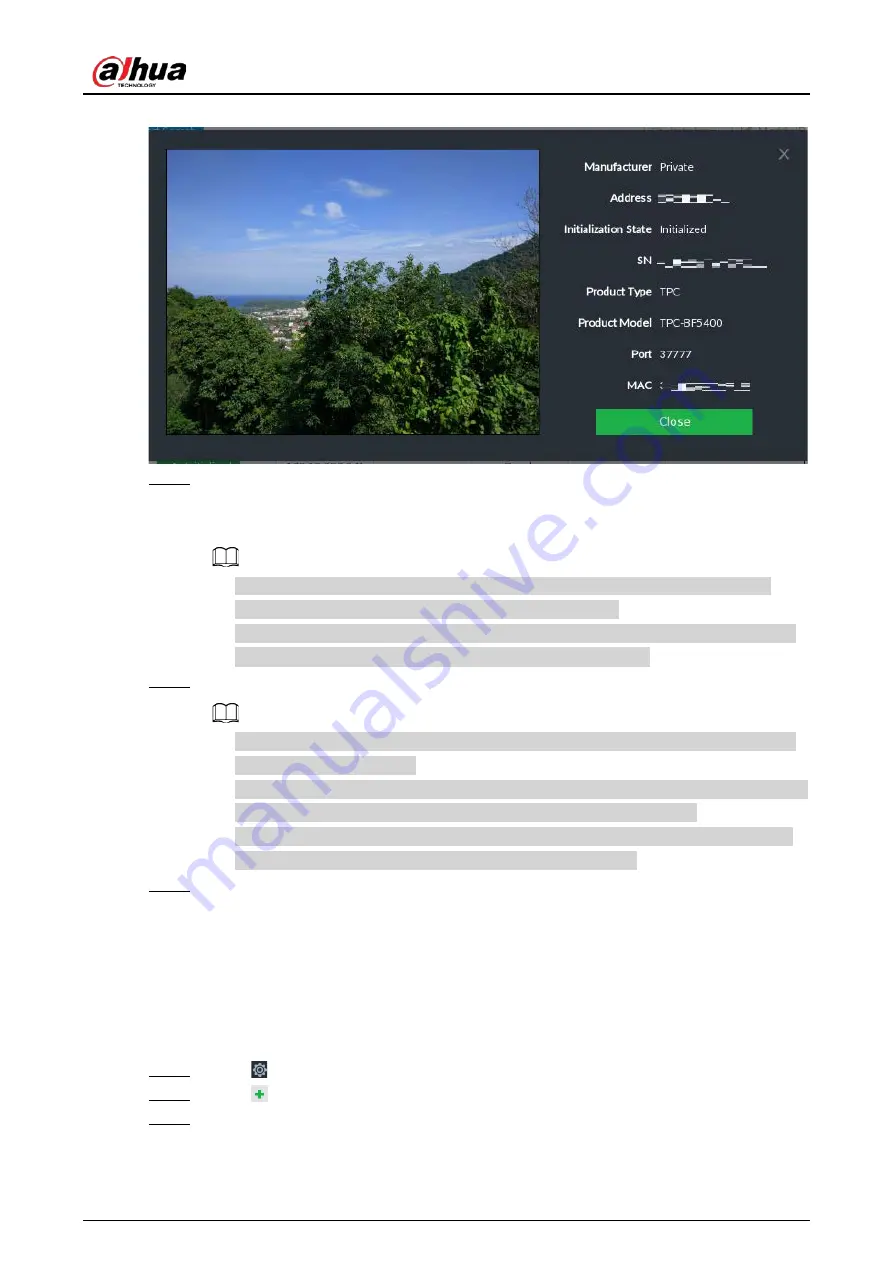
User's Manual
52
Figure 5-17 Live view
Step 4
Adding a remote device.
Select a remote device, click Password, and then enter the username and password of the
selected device. Click OK.
●
If you do not enter device username and password, the system will try to add the
device by using the username and password of the Device.
●
During the adding process, click Cancel button, you can cancel adding process. Click
Stop button of the corresponding remote device to cancel add.
Step 5
Click Add.
●
Click remote device IP address, username, password, SN, channel and port to change
corresponding information.
●
If system fails to add the remote device, see the reason on the Status column to change
the remote device information and then click Retry to try to add again.
●
If a remote device is in exception due to network disconnection other reasons, it can
also be added. It comes online after the exception is resolved.
Step 6
Click Continue to add or Finish.
●
Click Continue to add, device goes back to the Smart Add page to add more remote
device.
●
Click Finish to complete adding remote device process. You can view the newly added
remote device information on the device list.
5.4.2.2 Manual Add
Step 1
Click
, and then select DEVICE.
Step 2
Click
and then select Manual add.
Step 3
Click Add Device.
Содержание DHI-IVSS7008
Страница 1: ...IVSS User s Manual ZHEJIANG DAHUA VISION TECHNOLOGY CO LTD V5 0 0 ...
Страница 50: ...User s Manual 30 common grounded with the Device ...
Страница 142: ...User s Manual 122 Figure 6 82 Search result Other Operations Click one displayed panel and the icons are displayed ...
Страница 158: ...User s Manual 138 Figure 6 103 Human Figure 6 104 Vehicle Figure 6 105 Non motor vehicle ...
Страница 335: ...User s Manual 315 Figure 8 106 Enter email address Figure 8 107 Scan QR code Step 4 Reset the password ...
Страница 368: ...User s Manual 348 Figure 11 2 Unlock the client ...
Страница 381: ...User s Manual ...






























