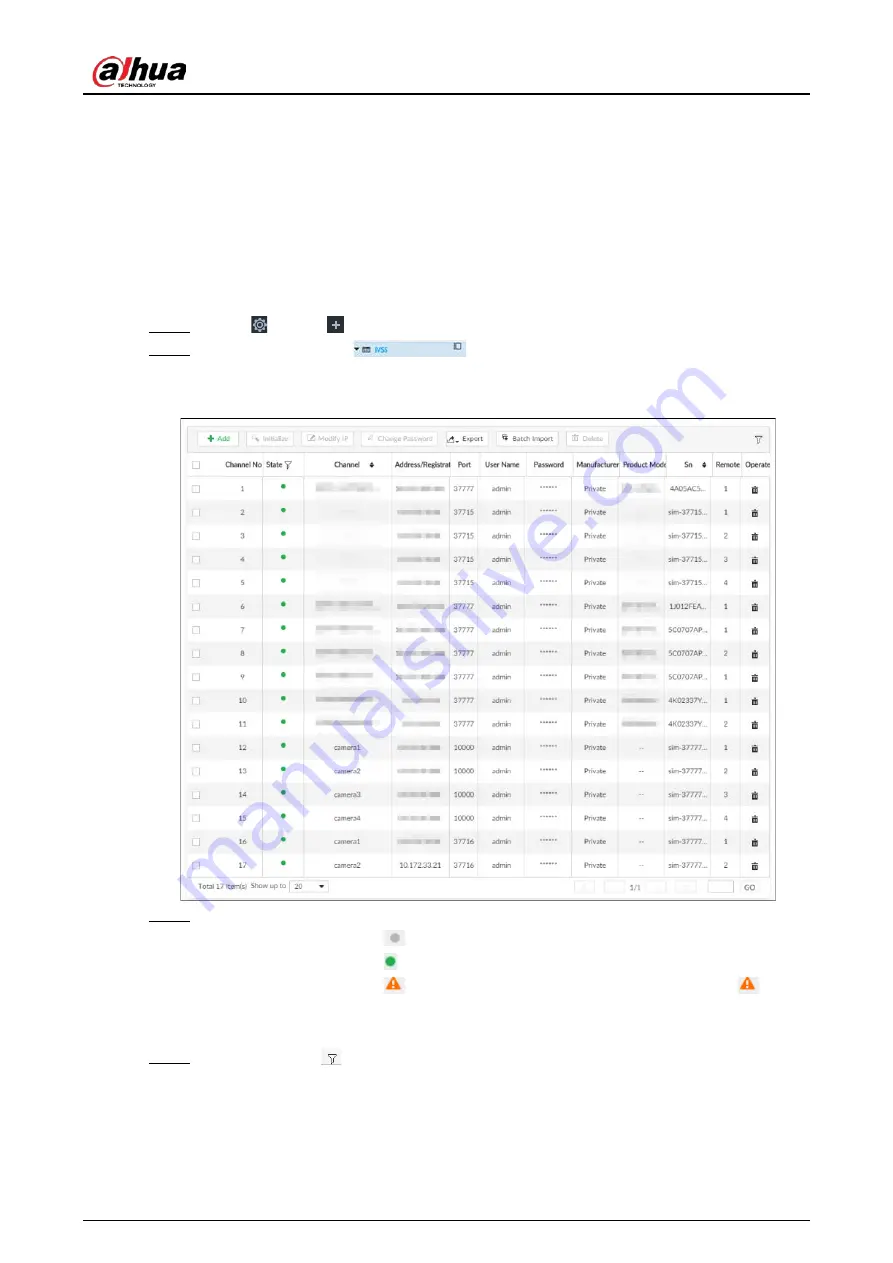
User's Manual
226
8.2.2 Remote Device
The Device supports to add remote device, modify its IP address and configurations, and export its
information.
8.2.2.1 Viewing Remote Devices
View connected remote devices. For details about adding devices, see "8.2.2.3 Configuring Remote
Devices".
Step 1
Click
, or click
on the configuration page, and then select DEVICE.
Step 2
Select the root node
in the resource tree, and then click the Device List
tab.
Figure 8-4 Device list
Step 3
View details of connected devices, including IP address and serial number.
●
In the Status column,
indicates that the device is offline.
●
In the Status column, indicates that the device is online.
●
In the Status column,
indicates that the device is in exception. Point to
, and
then you are prompted about the details of the exception, such as being uninitialized,
device mismatch, and wrong password.
Step 4
(Optional) Click
to set filtering conditions for search.
8.2.2.2 Changing IP Address
Modify IP address of the remote device connected or not connected to the Device.
Содержание DHI-IVSS7008
Страница 1: ...IVSS User s Manual ZHEJIANG DAHUA VISION TECHNOLOGY CO LTD V5 0 0 ...
Страница 50: ...User s Manual 30 common grounded with the Device ...
Страница 142: ...User s Manual 122 Figure 6 82 Search result Other Operations Click one displayed panel and the icons are displayed ...
Страница 158: ...User s Manual 138 Figure 6 103 Human Figure 6 104 Vehicle Figure 6 105 Non motor vehicle ...
Страница 335: ...User s Manual 315 Figure 8 106 Enter email address Figure 8 107 Scan QR code Step 4 Reset the password ...
Страница 368: ...User s Manual 348 Figure 11 2 Unlock the client ...
Страница 381: ...User s Manual ...
















































