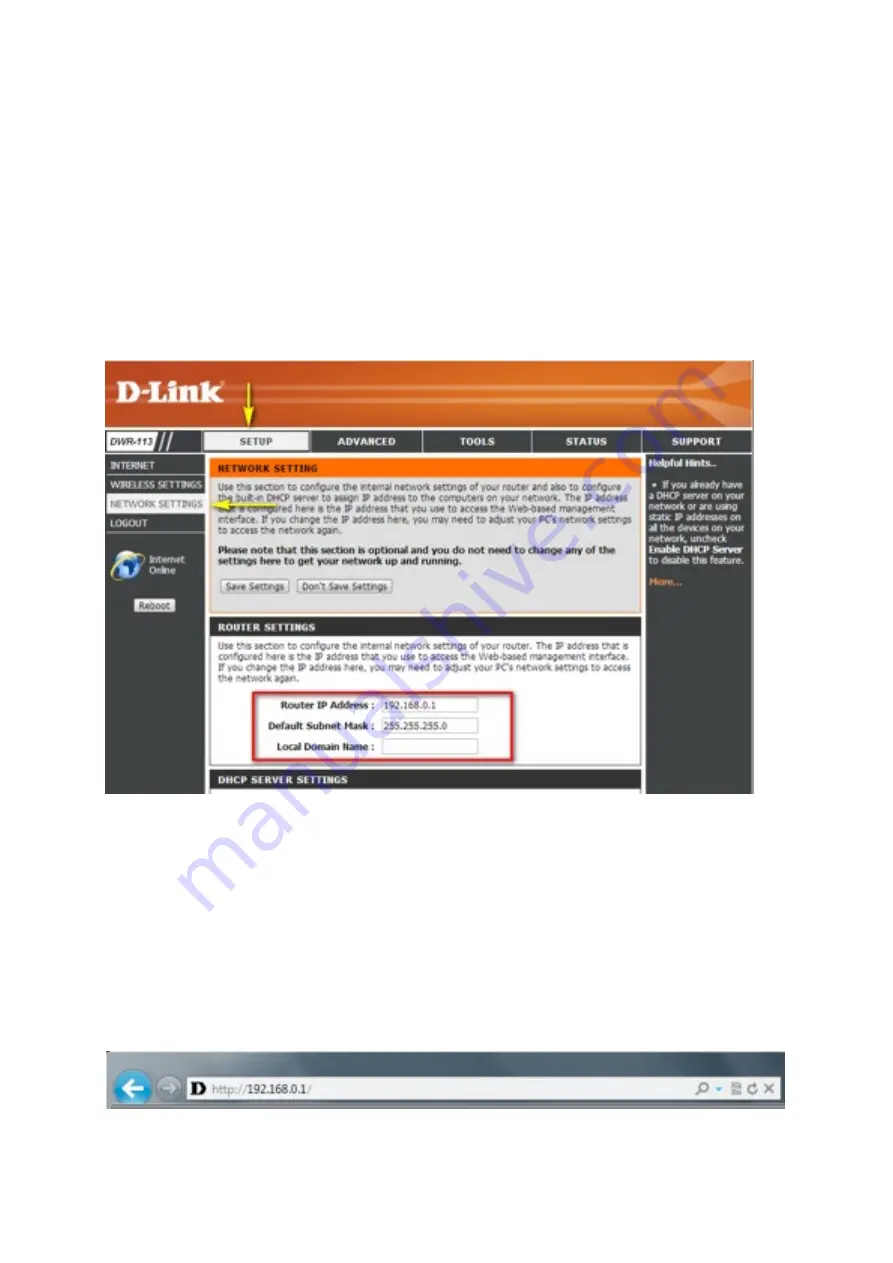
Step 3: Click on the Setup tab at the top of the page and click Network SeOngs from the
menu on the leg-‐hand side.
Step 4: Under Router SeOngs, enter the desired IP address for your router. The IP Address
configured here is the IP address used to access the web-‐based management interface. If
you change the IP address here, you may need to adjust your PC´s network seOngs in order
to access the network again, and you will need to enter the new IP address in order to
access the router’s web-‐based configuraLon interface.
Step 5: Click on
Save SeDngs
.
5. How do I change the 802.11 mode on my router?
Example: If your device only supports 802.11b or 802.11g and it can’t connect to the router
then you can try to change the 802.11 mode to solve the problem. If your devices all use the
same 802.11 standard, you can set an ‘only’ mode to improve performance.
Step 1: Open an Internet browser (such as Internet Explorer) and enter h=p://192.168.0.1
into the address bar. Press Enter.
Содержание DWR-113
Страница 8: ...Step 8 Wireless SeOng...
Страница 17: ...Step 5 Select a channel from the drop down menu For best results use channel 1 6 or 11...
Страница 19: ...Step 5 Next to Wireless Network Name type in a new SSID...
Страница 36: ...Step 3 Select the wireless network you want to connect to by tapping the network name...
Страница 37: ...Step 3 If you have a Wi Fi password con gured on your router enter the password and tap Join...
Страница 38: ...Step 5 You are now connected to the wireless network...
Страница 40: ...18 How do I connect my iPhone to my wireless router...
Страница 41: ...Step 1 Tap the SeOngs icon on the home screen of your iPhone Step 2 Tap to open the Wi Fi seOngs...
Страница 42: ...Step 3 Select the wireless network you want to connect by tapping the network name from the list...
Страница 43: ...Step 4 If you have a Wi Fi password con gured on your router enter the password and tap Join...
Страница 44: ...Step 5 The iPhone is now connected to your wireless network...
Страница 46: ......














































