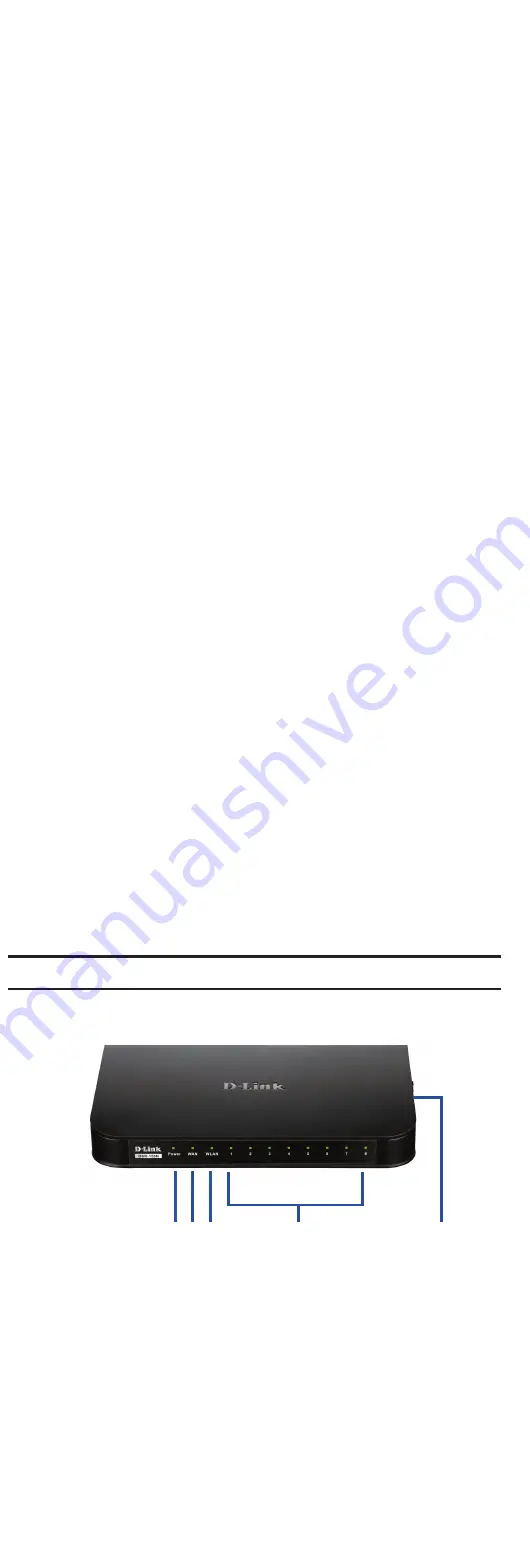
ENGLISH
D
A
E
B C
D
A
E
B C
About This Guide
This guide gives step by step instructions for set-
ting up D-Link DSR-150 Services Router. Please
note that the model you have purchased may
appear slightly different from those shown in the
illustrations.
Unpacking the Product
Open the shipping carton and carefully unpack its
contents. Please consult the packing list located
in following information to make sure all items are
present and undamaged. If any item is missing
or damaged, please contact your local D-Link
reseller for replacement.
- One (1) DSR-150 Wireless Services Router
Appliance
- One (1) 12V/1.5A Power Adapter
- One (1) Console Cable (RJ45-to-DB9 Cable)
- One (1) Ethernet (CAT5 UTP/Straight Through)
Cable
Item LED indi-
cators
Color Status
Description
A
Power
Green
Solid
Green
Completion of
power on
Light Off
The device is power-
off or during power-on
process
B
Internet
Green
Solid
Green
Link is up
Blinking
Green
There are activities
on this port
Light Off
Link is down
C
LAN
Green
Solid
Green
Link is up
Blinking
Green
There are activities
on this port
Light Off
Link is down
Table 1: DSR-150 LED Status Description
The LEDs reflect device current status. The power
LED (A) will keep blinking during device startup
period. The whole startup process will take around
1 minute and device may not respond to users’
requests during this time. After startup completion,
the power LED (A) will turn to solid green. If you
want to restart the device for some instances, we
recommend you waiting a couple of few seconds
between shutting down and turning on the device.
The meaning and status of each LED indicator
are shown in the below table:
DSR-150 front panel: device status LEDs
Product Overview
Figure 1: DSR-150 Front Panel
This chapter provides detailed descriptions of the
DSR-150 device and its components.
DSR-150 side view: device buttons
Figure 2: DSR-150 Side View
A
B C
Item
Function
Description
A
USB port (1)
It adheres to USB 2.0 standard
and is also compatible to USB 1.1.
Now we support below features
through this USB port:
1. Flash Disk or Hard Disk for
files sharing.
2. Printers for printer sharing
B
Reset button
Long press to reset the device
C
Power on/off
button
Push down this button to turn on
the device
D
Power jack
DC power jack
DSR-150 back view: device interfaces
Table 2: DSR-150 Side Button Description
Installing and Connecting the
Device
This chapter describes how to connect cables and
power to the device.
Before You Begin
Observe the following precautions to help prevent
shutdowns, equipment failures and injuries:
- Before installation, always check that the power
supply is disconnected.
- Ensure that the room in which you operate the
device has adequate air circulation and that
the room temperature does NOT exceed 40˚C
(104˚F).
- Allow 1 meter (3 feet) of clear space to the front
and back of the device.
- Do NOT place the device in an equipment rack
frame that blocks the air vents on the sides of
the chassis. Ensure that enclosed racks have
fans and louvered sides.
- Before installation, please correct these
hazardous conditions: moist or wet floors,
leaks, ungrounded or frayed power cables, or
missing safety grounds.
To connect power to the device, please plug the
AC/DC power adapter (shipping along with the
box) into the DC power jack on the side of the
device.
Note:
We recommend using a surge protector for
the power connection.
To power on the DSR-150 device, please push
down the power button on the side of the device.
To power off the device, please push down the
power button again, and the power button will
recover the non-pressed position.
Note:
D-Link Services Routers only allow Web
GUI access from LAN and WLAN interfaces by
default for security reason.
Item
Function
Description
A
Fast Ethernet
LAN port (1-8)
It connects Ethernet devices, such
as computers, switches and hubs
B
Fast Ethernet
WAN port (1)
One auto MDI/MDIX WAN port
used to connect the cable or DSL
modem for Internet.
C
Console port (1) It is used to access Command Line
Interface (CLI) via RJ45-to-DB9
console Cable.
Table 3: DSR-150 Back Interface Description
Figure 3: DSR-150 Back View
DSR-150 Default Interface Settings:
Ethernet
Interface
Interface
Type
IP Address
Web-Based
Management
DHCP
Server
LAN (1-8)
WLAN
Static IP
192.168.10.1 Enabled
Enabled
WAN
DHCP
client
0.0.0.0
Disabled
Disabled
Table 4: Default Interfaces Settings
Connecting Power and Turn the Device
On/Off
To access the device with the WebUI:
1. Connect your workstation on the port labeled
LAN (1-8), which is pre-allocated to the LAN.
2. Ensure your workstation is DHCP Client
enabled or configured with a static IP address
in the 192.168.10.0/24 subnet.
Note:
Disable pop-up blocking soft-
ware or add the management IP address
http://192.168.10.1 to your pop-up blocker’s
allow list.
3. Launch your browser; enter the IP address
for the LAN interface. (The factory default IP
address is
http://192.168.10.1)
, then press
Enter
.
4. Log on the Services Router Web Interface The
default log on information is:
Username:
admin
Password:
admin
Connecting the Device to a Network
Initially Configure the Device
DSR-150 preinstall services router software and
is ready to be further configured after startup
completion. Although the device has preconfigured
with factory default settings allowing you to
initialize connections to the device, we still highly
recommend you to customized configurations for
your specific network requirements.
Using the Web User Interface
To use the Web User Interface (WebUI) to manage
DSR-150, the workstation from which you manage
the device must be in the same subnet as the
device.
Figure 6. Authentication Message
Figure 5. Browser Address
Table 5: Browser Compatibility
Browser
Version
Microsoft Internet
Explorer
6.0 and Later
Mozilla Firefox
3.5 and Later
Netscape Navigator
9.0 and Later
Apple Safari
4.0 and Later
Google Chrome
3.0 and Later
This section provides basic knowledge of how to
connect DSR-150 to network.
Necessary connecting cables and steps are
shown below.
1. Connect an RJ-45 cable from the port labeled
WAN to the external router. The port WAN is
pre-allocated to the WAN network segment.
2. Connect an RJ-45 cable from the port labeled
LAN (1-8) to a switch in the LAN network
segment.
3. Connect an RJ45-to-DB9 cable from the
console port for CLI (Command Line Interface)
management access.
Figure 4: Basic Cabling Example
WAN
LAN
Consola
Internet
Usuarios
Administradores
The Services Router provides an serial port that
enables a connection to a computer or terminal for
monitoring and configuring the device. This port is
a RJ-45 connector, implemented as a data com-
munication terminal equipment (DCE) connection.
To use the console port connection, you need the
following equipment:
1. A terminal or a computer with both a serial port
and the ability to emulate a terminal.
2. A RJ45-to-DB9 RS-232 with female connector.
(Already included in packing list)
3. If your Laptop or PC doesn’t have RS-232
connector, a converter is required.
Note:
DSR-150 does not come with RS-232 con-
verter and these must be purchased separately.
To establish a console connection:
1. Plug the RJ-45 connector of the supplied
RJ45-to-DB9 cable directly to the console port
on the Services Router.
2. Connect the other end of the cable to a termi-
nal or to the serial connector of a computer
running terminal emulation software. Set the
terminal emulation software as following:
Baud rate:
115200
Data bits:
8
Parity:
None
Stop bits:
1
Flow control:
None
3. If you correctly set up the terminal, following
previous instructions in section of “Connect-
ing Power and Turn the Device On/Off” and
turn on the device, the boot sequence should
appear in the terminal.
4. Once the boot sequence completes, the com-
mand prompt is displayed, the device is ready
to be configured.
Using a Console Connection
(RJ45-to-DB9 DCE)
Additional help is available through D-Link world-
wide offices listed at the appendix of the User
Manual or online. To know more about D-Link
security product products or marketing information,
please visit the website
http://mydsr.dlink.com.
tw
; for any support issue, please visit the website
http://support.dlink.com.tw
, which will redirect
you to appropriate local D-Link website.
Additional Information
After initial setup, you should refer to the
companion publications found in PDF format on
http://support.dlink.ca for more information
on how to begin to configure the DSR-150
device.
D-Link Services Router User Manual
This document describes the general operation
and control of the Services Router firmware which
drives and controls the Services Router series
hardware. It includes examples of how to carry
out typical administrative tasks such as setting up
a VPN and how to use Services Router series in
various scenarios.
D-Link Service Router Log Reference Guide
This document describes all log messages that
might be generated by Services Router during
system operation.
D-Link Services Router CLI Reference Guide
This document describes all available text-based
commands that can be used on RJ45-to-DB9
Console or SSH interface to configure Services
Router during system operation.
Finalizing the Configuration
Technical Support
This guide is only for first time configuration. Please refer to the user manual to
learn more or visit http://www.mydlink.com for more information. Also feel free
to contact us. U.S. and Canadian customers can contact D-Link Technical Support
through our website.
http://support.dlink.com
USA
http://support.dlink.ca
Canada
Version 2.00(CA)_90x130
May 26, 2015
29072600DSR1501
Copyright ©2015 All rights reserved. D-Link and the D-Link logo are registered trademarks of D-Link Corporation or its
subsidiaries. Other trademarks are the property of their respective owners. Maximum wireless signal rate derived from IEEE
Standard 802.11g and 802.11n specifications. Actual data throughput will vary. Network conditions and environmental
factors, including volume of network traffic, building materials and construction, and network overhead, lower actual data
throughput rate. Environmental factors will adversely affect wireless signal range. Product specifications, size and shape
are subject to change without notice, and actual product appearance may differ from that depicted on the packaging.
Visit dlink.com (US) or dlink.ca (Canada) for more details.



























