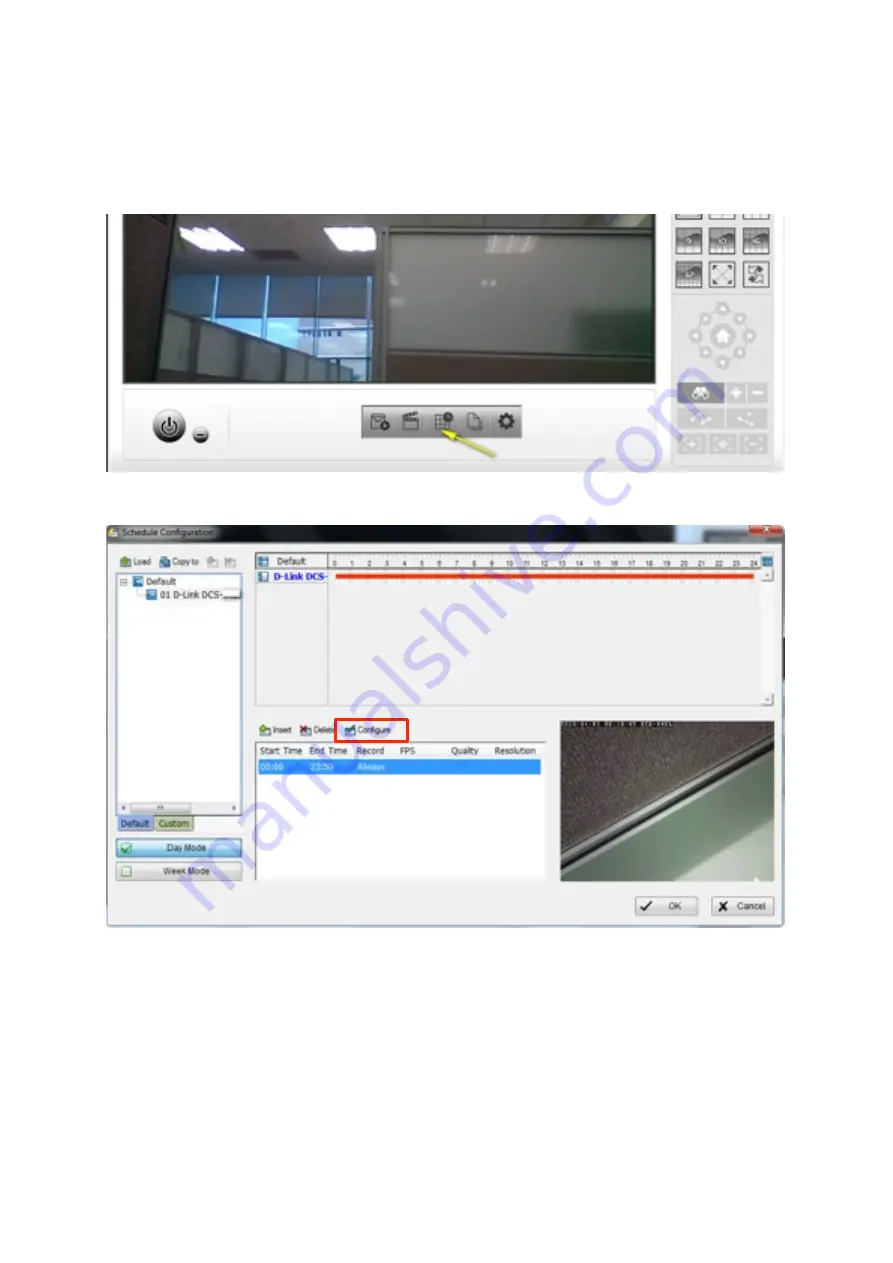
17.
How do I set up scheduled recording in D-ViewCam?
Step 1: Launch D-‐ViewCam and click the Schedule ConfiguraBon icon.
Step 2: Select the camera(s) you want to apply the recording schedule to, then create a
schedule and click the
Configure
icon.
Step 3: Under Mode, ensure
Always Record
is selected.
Step 4: Under the Time secBon, specify the Bme when you want the recording to occur and
click
OK
. You can also determine how many seconds you wish
Pre-‐record
and
Post-‐record
for when moBon is detected.
Note: If you want to record audio, be sure to check the
Record Audio
box under the audio
secBon.
Содержание DCS-5020L
Страница 4: ......
Страница 5: ......
Страница 6: ......
Страница 7: ...Step 4 4 Con rm that the LED on the front of the camera is lit solid green...
Страница 15: ......
Страница 17: ...Step 5 Log in to your mydlink account to view and manage your DCS 5020L at h p www mydlink com...
Страница 20: ...Step 3 Select the camera and click on SeNngs Step 4 check the show password check box...
Страница 23: ...Step 3 Click on Setup on the top menu bar Step 4 Go to Network Setup and select Sta c IP Address...
Страница 26: ...Step 3 Select the camera and click on the SeNngs tab Step 4 Select the MoBon DetecBon checkbox...
Страница 27: ...Step 5 Select the detecBon area and sensiBvity you would like using the drawing tools Click Next to conBnue...
Страница 29: ...Step 6 Click nish Step 7 Click Save to save the current con guraBon and acBvate moBon detecBon...
Страница 34: ...Step 8 Click the Save SeNngs bu on to save the new seNngs...
Страница 47: ...Step 2 Log into the app with your mydlink username and password...
Страница 48: ...Tap the camera that you wish to view the live feed for from the list which appears...
Страница 58: ......
Страница 67: ...Step 5 Check the opBon Enable Audio on AcBve Channel and click OK...























