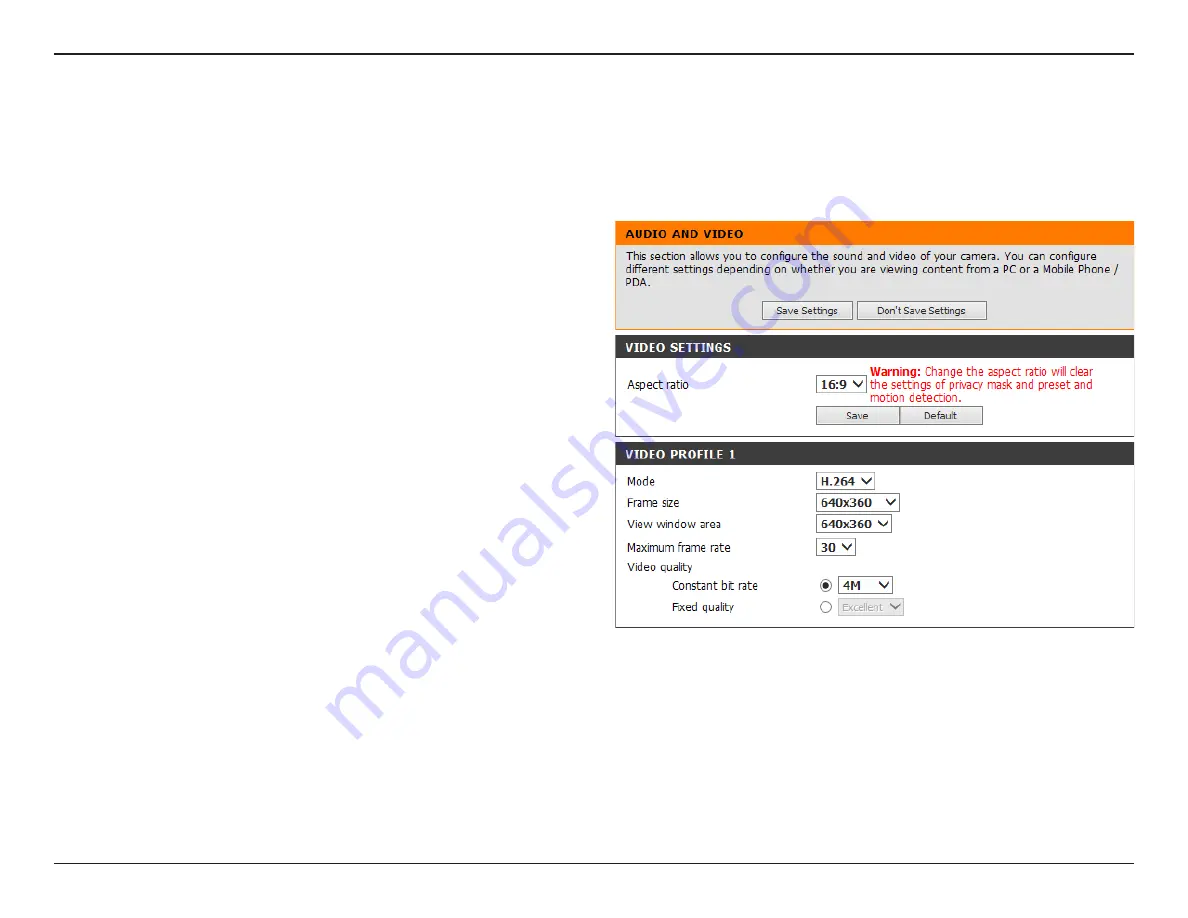
39
D-Link DCS-2330L User Manual
Section 3: Configuration
Audio and Video
You may configure up to 3 video profiles with different settings for your camera. Hence, you may set up different profiles for your computer and
mobile display. In addition, you may also configure the two-way audio settings for your camera. After making any changes, click the
Save Settings
button to save your changes.
Aspect ratio:
Mode:
Frame size / View
window area:
Maximum frame
rate:
Set the aspect ratio of the video to 4:3 standard or
16:9 widescreen.
Set the video codec to be used to JPEG, or H.264.
Frame size determines the total capture resolution,
and View window area determines the Live Video
viewing window size. If the Frame size is larger than
the Live Video size, you can use the ePTZ controls to
look around.
16:9 1280 x 720, 800 x 448, 640 x 360,
480 x 272, 320 x 176
4:3
960x720, 800x592, 640x480, 480x352,
320x240
Note
: If your View window area is the same as your
Frame size, you will not be able to use the ePTZ
function.
A higher frame rate provides smoother motion for
videos, and requires more bandwidth. Lower frame
rates will result in stuttering motion, and requires
less bandwidth.






























