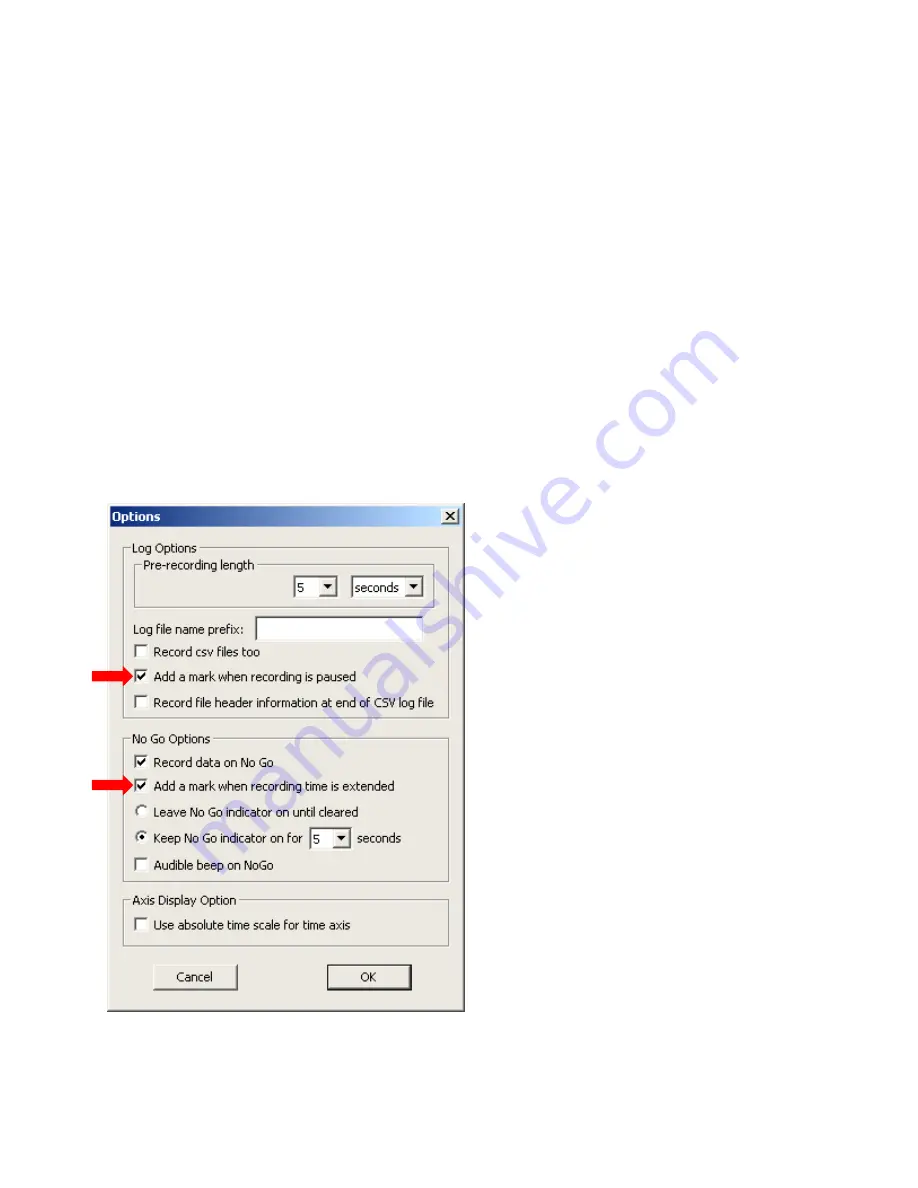
55
Placing Marks in a Log File
At the start of recording, at trigger events, at No-Go events, and when MultiView loses communication with the
AMS, MultiView automatically places marks in the log file. You can also have MultiView automatically mark
locations in the log file for other events. In addition to marks created automatically by MultiView, you can
manually create your own marks in a file while you are recording, and you can add annotations to the marks.
When you use MultiReview to play back the log file (see
on page
), you can quickly jump to
the location of any mark in the file.
Adding Marks Automatically for Pauses and for Recording
Time Extensions
In addition to the marks that MultiView places in the log file for the start of recording, trigger events, No-Go
events, and when MultiView loses communication with the wafer, you can have MultiView mark locations in the
file where you pause recording and where the recording time is extended by additional No-Go events.
To have MultiView add marks for pauses and for recording time extensions:
1)
Choose the menu item
Settings
>
Options
. The options menu is displayed.
2)
To have MultiView add a mark to the log file each time you pause recording, check the
Add a mark when
recording is paused
box.
Содержание AMS-150C
Страница 129: ...129 Dimensional Drawings Here are the dimensional drawings for the AMS AMS 150C Dimensions millimeters ...
Страница 130: ...130 AMS 200mm Dimensions millimeters ...
Страница 131: ...131 AMS 300C Dimensions millimeters ...
Страница 132: ...132 AMSR Dimensions millimeters ...
Страница 137: ...137 Appendix B Psychrometric Chart ...
Страница 143: ...143 Figure A 2 AHS Mode MultiReview Main Screen ...






























