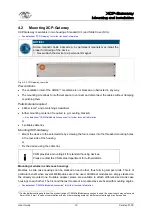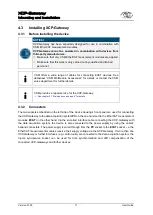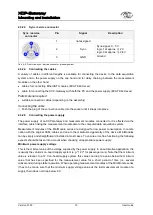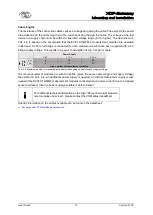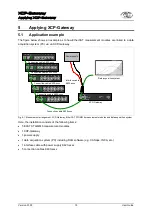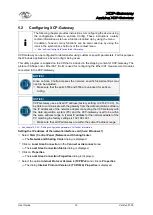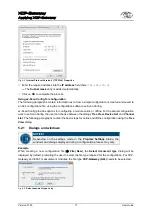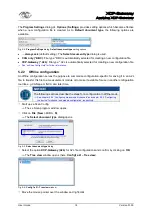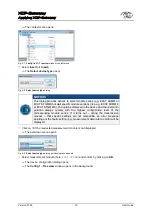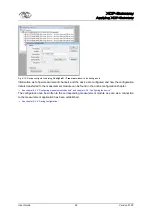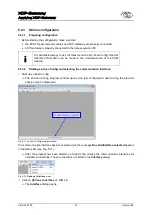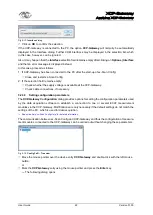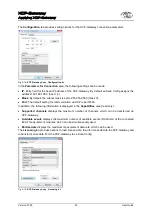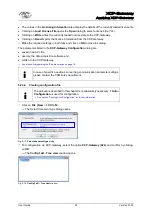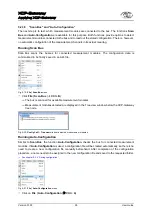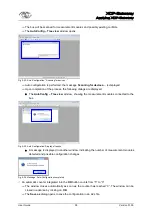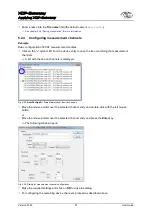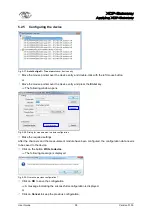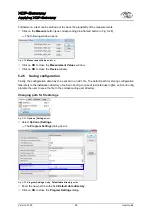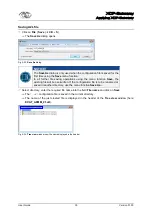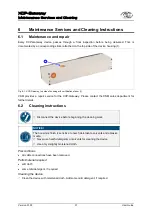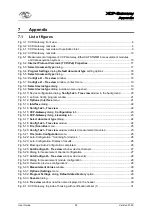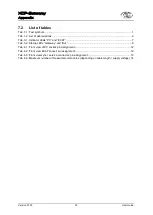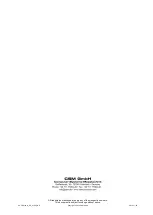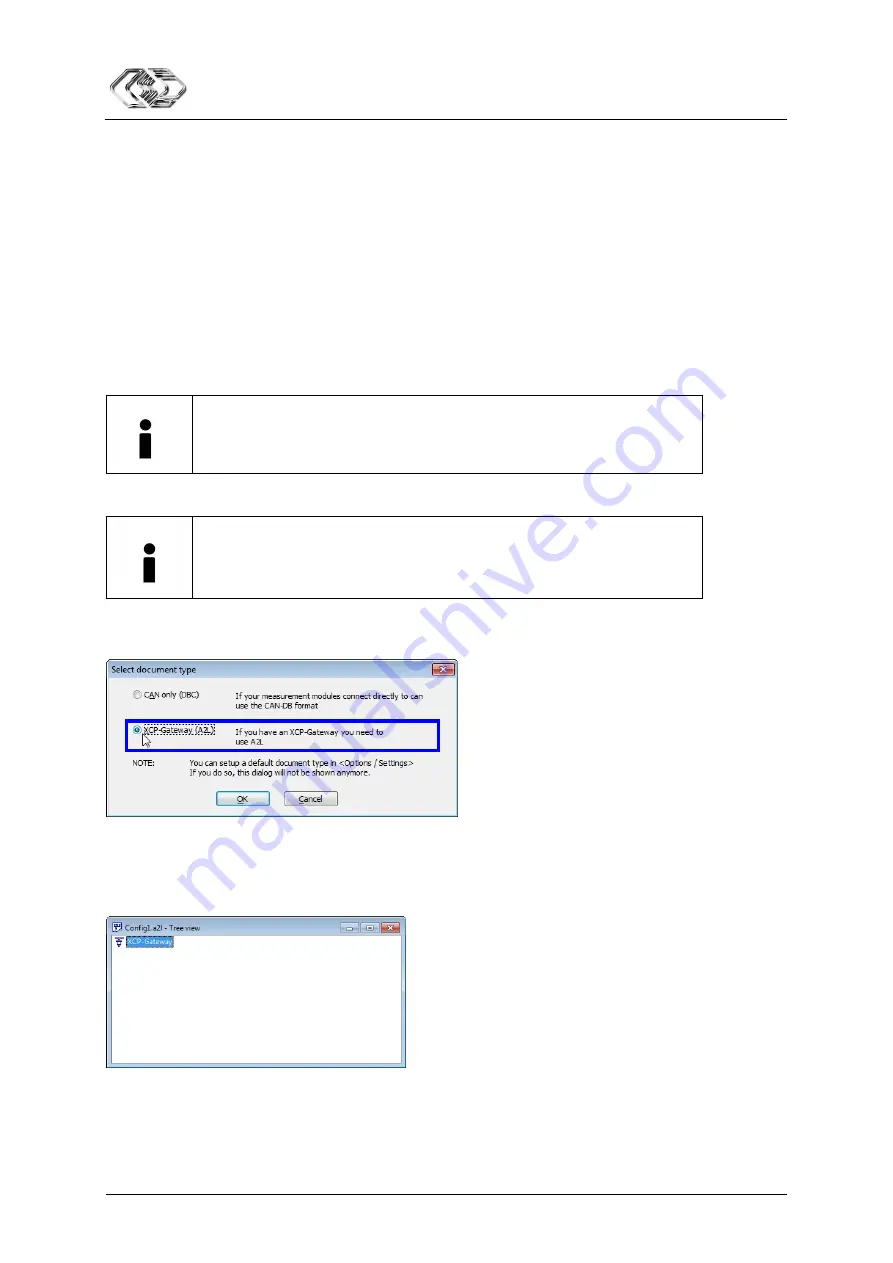
XCP-Gateway
Applying XCP-Gateway
User Guide
24
Version 01.00
User Guide
The entries in the
Licensing Information
area display the details of the currently loaded license file.
Clicking on
Load License File
opens the
Open
dialog to select a license file (*.lic).
Clicking on
Write
writes the currently loaded license data to the XCP-Gateway.
Clicking on
Read
imports the license information from the XCP-Gateway.
Make the required settings in both tabs and click on
OK
to close the dialog.
The parameters listed in the
XCP-Gateway Configuration
dialog are
saved in an A2L file,
used by the data acquisition software and
written to the XCP-Gateway.
See also notice regarding the IP address range on page 16.
In case of specific questions concerning communication parameter settings,
please contact the CSM sales department.
5.2.3.4 Creating configuration file
The procedure described in this chapter is not absolutely necessary, if
Auto-
Configuration
is used for configuration.
See section “Running Auto-Configuration” for further information.
Click on
File | New
(
Ctrl + N
).
The Select document type dialog opens.
Fig. 5-17:
Select document type
dialog
For configuration via XCP-Gateway, select the option
XCP-Gateway (A2L)
and confirm by clicking
on
OK
.
The
Config1.a2l - Tree view
window opens.
Fig. 5-18:
Config1.a2l – Tree view
window