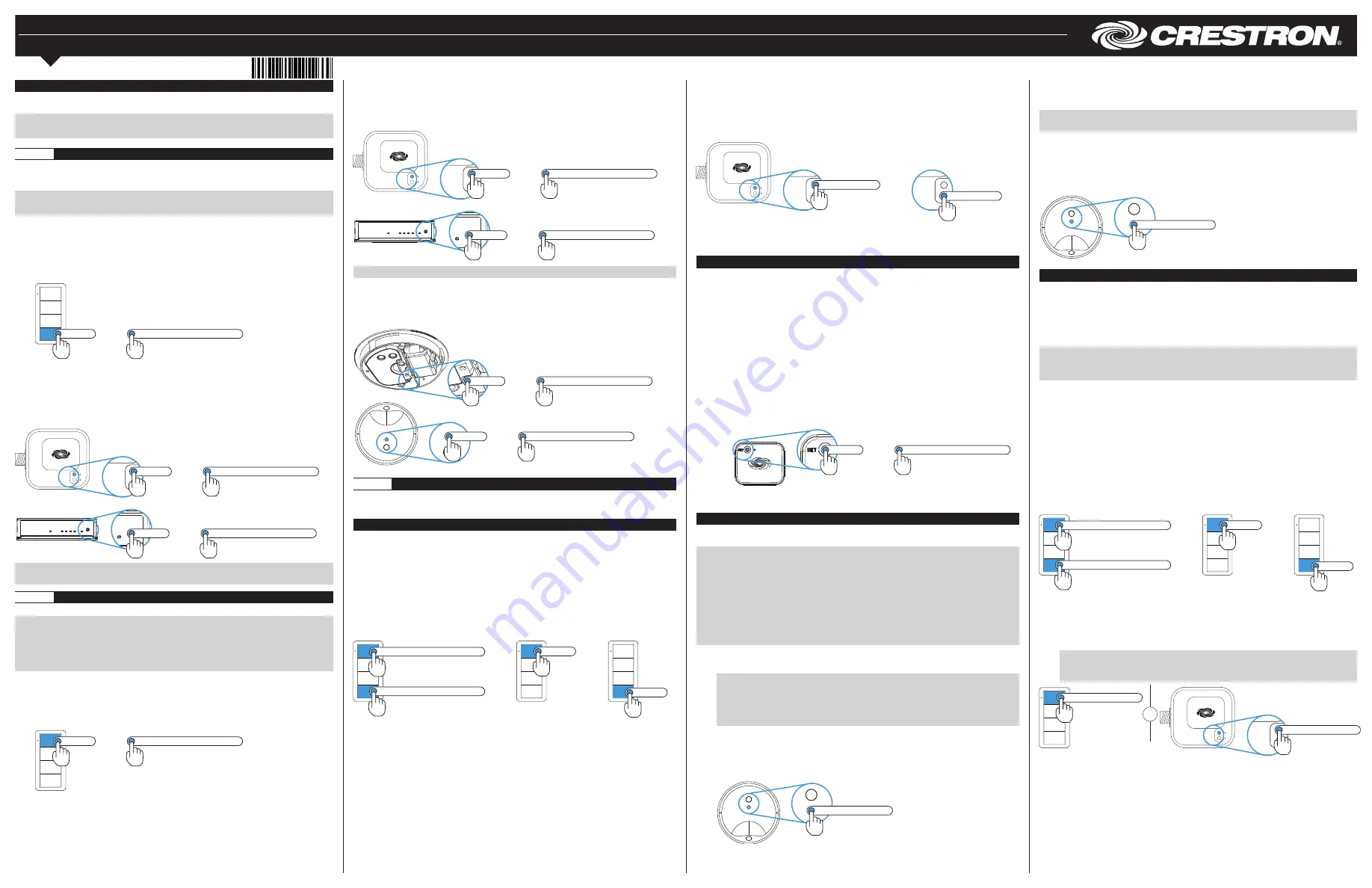
Zūm™ Light Control System
Setup Guide
How to Set Up a Zūm Space and Add Zūm Devices
Once all devices are physically installed in a board room or conference space, a new
Zūm space can be created and devices added.
NOTE:
Only set up one Zūm space at a time.
NOTE:
For simplified setup of a Zūm space, use the Zūm app on a mobile device.
Step 1
Create a New Zūm Space
Creating a Zūm space defines the area where the devices are located, such as a board
room or conference room. A Zūm space is created with a keypad, dimmer or switch, a
J-box device, or an AV Bridge.
NOTE:
Creating a Zūm space can only be performed by one device in the space.
NOTE:
A Zūm space cannot be created from a battery-powered keypad.
To create a new Zūm space using a keypad, dimmer, or switch:
1. Press the bottom button 5 times.
2. Press and hold the button until the LED on the device lights (about 10 seconds).
After approximately 3 seconds, the device LED begins slowly flashing. This
indicates that the Zūm space is now created and in Joining mode, allowing you
to add devices.
Press and hold until LED lights
Press 5x
then
To create a new Zūm space using a J-box device or an AV Bridge:
1. Press the
Setup
button 5 times.
2. Press and hold the
Setup
button until the LED on the device lights (about
10 seconds). After approximately 3 seconds, the device LED begins slowly
flashing. This indicates that the Zūm space is now created and in Joining mode,
allowing you to add devices.
TEST
SETUP
TEST
SETUP
Press and hold until LED lights
Press 5x
then
PWR
TX
RX
ERR
NET
SETUP
PWR
TX
RX
ERR
NET
SETUP
Press and hold until LED lights
Press 5x
then
NOTE:
The device that is used to create the Zūm space is automatically added to
the space and does not need to be added in Step 2.
Step 2
Add Zūm Devices to the Zūm Space
After a new Zūm space is created, add Zūm devices while the space is in Joining mode.
NOTE:
A battery-powered device does not flash its LED after joining the space.
This is to conserve battery power. The non-battery-powered devices in the space
will flash their LED to indicate that the space is in Joining mode.
NOTE:
A Zūm mesh device can belong to only one space.
NOTE:
Joining mode ends automatically after 4 minutes.
Add a keypad, dimmer, or switch to a Zūm space:
1. Press the top button 3 times.
2. Press and hold the button until the LED on the device lights (up to 10 seconds).
The LED on the device will start to flash slowly to indicate that it has joined the
space.
Press and hold until LED lights
Press 3x
then
Add a J-box device or AV Bridge to a Zūm space:
1. Press the
Setup
button 3 times.
2. Press and hold the
Setup
button until the LED on the device lights (up to
10 seconds). The LED on the device will start to flash slowly to indicate that it has
joined the space.
TEST
SETUP
TEST
SETUP
Press and hold until LED lights
Press 3x
then
PWR
TX
RX
ERR
NET
SETUP
PWR
TX
RX
ERR
NET
SETUP
Press and hold until LED lights
Press 3x
then
NOTE:
Only one ZUMMESH-AVBRIDGE can be installed per Zūm space.
Add a photocell or occupancy/vacancy sensor to a Zūm space:
1. Press the setup button 3 times.
2. Press and hold the button until the LED on the device lights (up to 10 seconds) to
indicate that it has joined the space.
Press and hold until LED lights
Press 3x
then
Press and hold until LED lights
Press 3x
then
Step 3
Complete Zūm Space Setup
To finish creating a Zūm space, press any button on a device that is part of the Zūm
space to exit Joining mode.
Add a Zūm Device to an Existing Zūm Space
Add new Zūm devices to an existing Zūm space by placing the Zūm space in Joining
mode.
Add the Zūm device using a keypad, dimmer, or switch:
1. Enter Joining mode.
a. Press and hold both the top and bottom buttons until the LED lights (about
5 seconds).
b. Press the top button once.
c. Press the bottom button once. The LEDs on all devices in the space (except
battery powered devices) flash slowly to indicate that the devices are part of
the space and that the space is in Joining mode.
Press and hold until LED lights
Press and hold until LED lights
then
then
Press 1x
Press 1x
2. Add the Zum device according to “Step 2 Add Zūm Devices to the Zūm Space.”
3. Press any button on a device that is part of the Zūm space to exit Joining mode.
Add the Zūm device using a J-box device:
1. Enter Joining mode.
a. Press the
SETUP
button 2 times.
b. Press the
TEST
button once. The LEDs on all devices in the space (except
battery powered devices) flash slowly to indicate that the devices are part of
the space and that the space is in Joining mode.
TEST
SETUP
TEST
SETUP
TEST
SETUP
Press SETUP 2x
Press TEST 1x
then
2. Add the Zum device according to “Step 2 Add Zūm Devices to the Zūm Space.”
3. Press any button on a device that is part of the Zūm space to exit Joining mode.
Connect the Network Bridge to the Zūm Net Wireless Gateway
The Zūm Network Bridge connects wirelessly to the Zūm Net Wireless Gateway to form
a centrally managed, enterprise-wide lighting control system.
Add the Zūm Network Bridge to the Zūm Net Wireless Gateway’s network:
1. Press the
ACQUIRE
button on the Zūm Net Wireless Gateway to place the
gateway into Acquire mode.
2. Join the Zūm Net Wireless Gateway’s network.
a. Press the
SET
button on the Network Bridge 3 times.
b. Press and hold the
SET
button until the LED flashes once (up to 10 seconds).
The LED on the Network Bridge slowly flashes to indicate that it is searching
for a network to join.
• The LED lights for 5 seconds when the network bridge successfully joins the
gateway.
• The LED flashes fast to indicate that the network bridge failed to join the
gateway. Press the SET button to acknowledge the failure and then repeat
this procedure.
Press and hold until LED lights
Press 3x
then
3. Press the
ACQUIRE
button on the gateway to exit Acquire mode.
Calibrate and Test the Daylight Sensor
To enable daylight harvesting, calibrate and then test the daylight sensor after all
devices are installed and powered in the Zūm space.
NOTE:
When setting up the daylight sensor, consider the following:
• Only dimmers are capable of adjusting load levels that are driven by daylight
sensor readings.
• Daylighting only operates when Scene 1 is enabled.
• Calibrate the daylight sensor during the day when the sun is bright. Avoid
light fluctuations caused by clouds that are rapidly exposing and hiding the
sun.
• Do not stand between the daylight sensor and the windows. Doing so affects
the readings and can result in poor calibration settings.
Calibrate the Daylight Sensor:
1. Adjust the lights in the room to the desired levels.
NOTE:
Take the natural daylight levels into consideration when setting the
load levels. Each dimmer can be set to a different level. Typically, lights closer
to windows are dimmed more than lights away from windows.
NOTE:
To prevent daylighting from affecting a dimmer, set the lights on the
dimmer to brighter than scene 1.
2. Press and hold the button for 5 seconds to initiate the daylight calibration
process. The LED flashes red to indicate that the calibration process is in progress;
this process takes 60 seconds. During the calibration process, the lights cycle on
and off. After the daylight calibration process is complete, the room enters Test
mode. Refer to “Test Mode” for details.
Press and hold 5 sec.
Test Mode
Test mode is used to verify that the settings stored during calibration are correct.
Changes to the amount of light in the space results in rapid light level adjustments.
NOTE:
During normal operation, the light levels are adjusted slowly so that they
are not seen by the occupants in the room.
To enter Test mode, press and hold the button for 2 seconds. When in Test mode, the
LED flashes twice, pauses, then repeats. The device exits Test mode after 2 minutes.
To verify the daylight sensor settings, close the blinds or block the cover of the sensor
to reduce the amount of light in the space; the light level will increase. Open the blinds
or unblock the cover of the sensor to increase the amount of light in the space; the
light level will decrease.
Press and hold 2 sec.
Configure Keypads to Control Specific Loads
Keypads control all load controllers in the space (this is the default functionality). Use
Binding mode to change the load controllers that are bound (controlled) or not bound
(not controlled) by the keypad.
There are two methods of removing or changing loads that are bound to the keypad:
• Local Binding Configuration: Use when all load controllers are accessible.
• Remote Binding Configuration: Use when a load controller is not accessible.
NOTE:
Keypads do not control J-box plug controllers.
NOTE:
Binding Mode exits after 5 minutes when initiated from an ac-powered
keypad or 1 minute when initiated from a battery powered keypad.
Local Binding Configuration
Local binding configuration is used when all load controllers in the Zūm space are
accessible (i.e., there are no j-box load controllers in the Zūm space). To change the
load controllers that are bound to the keypad.
1. Enter Binding mode.
a. Press and hold both the top and bottom buttons until the LED lights (about
5 seconds).
b. Press the top button three times.
c. Press the bottom button once. The LED on the keypad flashes three times,
pauses, then repeats.
• The LED flashes fast to indicate that the load controller is bound.
• The LED flashes slow to indicate that the load controller is not bound.
Press and hold until LED lights
Press and hold until LED lights
then
then
Press 3x
Press 1x
2. Walk up to all load controllers in the space and press and hold the top button of
the selected load controller until the LED lights (about 7 seconds) to change it to
bound or not bound to the keypad.
• The LED flashes fast to indicate that the load controller is bound.
• The LED flashes slow to indicate that the load controller is not bound.
NOTE:
If all load controllers in the Zūm space are assigned as not bound
to the keypad, the keypad will restore its default functionality and all load
controllers will become bound to the keypad.
TEST
SETUP
TEST
SETUP
OR
Press and hold 7 sec.
Press and hold 7 sec.
3. Press the bottom button on the keypad 3 times to exit.


