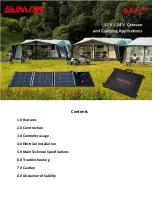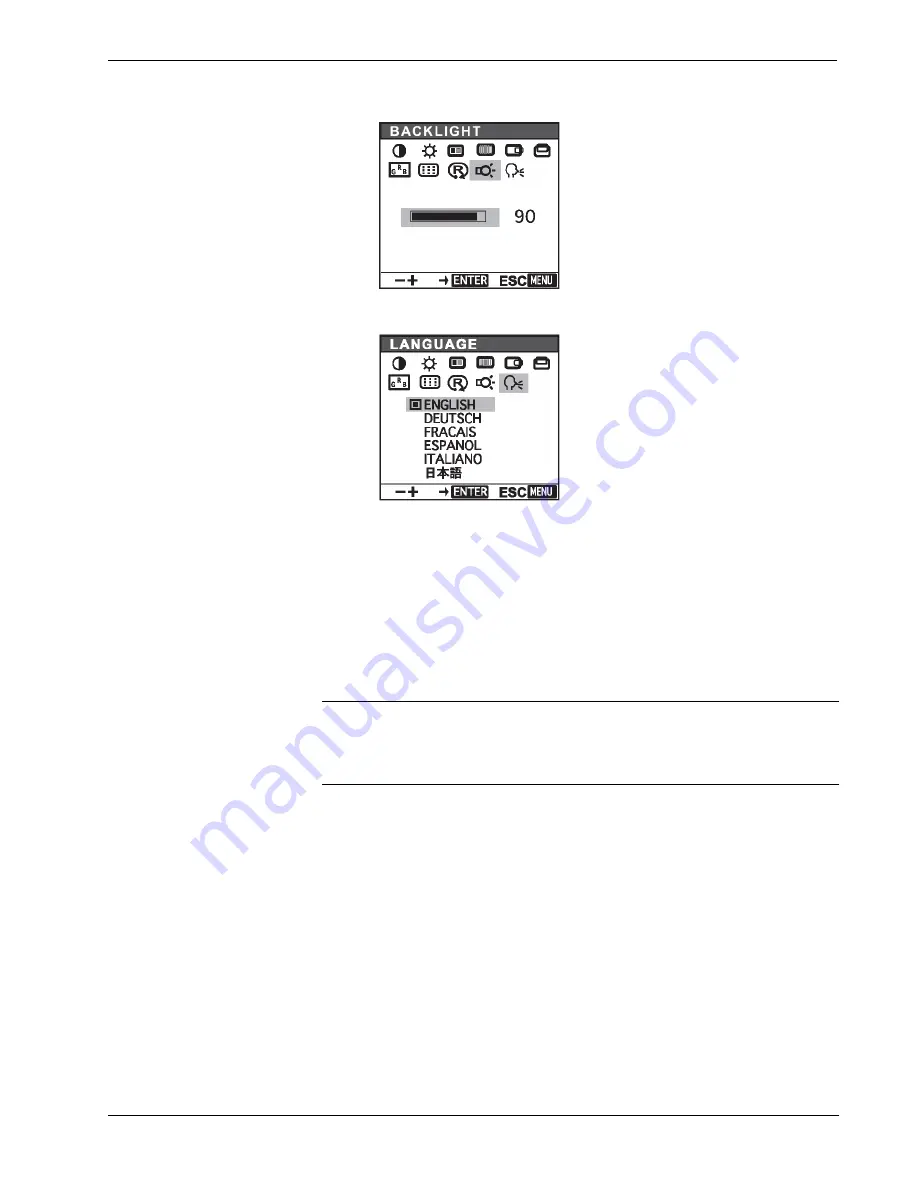
Crestron
DTT-18
DualTouch™ Technology Touchpanel
10. Backlight – Use the (+)/(-) buttons to increase or decrease the backlight
brightness. Press
Enter
to save. Default is 90.
11. Language – Use the (+)/(-) buttons to select a language for the display
adjustment menus. Press
Enter
to save. Default is English.
Using the Pen
While working with the DTT-18, you can rest your hand on the surface of the
display screen, just as if you were drawing on a sheet if paper. The pen is activated
as soon as it enters proximity, about 0.2 inches (5 mm) above the surface. This
allows you to position the screen cursor before touching the pen tip to the surface.
When the pen tip contacts the surface of the DTT-18, the tip switch is activated. The
tip switch simulates clicking and holding a mouse button. Raising the tip above the
surface of the DTT-18 is the same as releasing a mouse button.
NOTE:
The switch and eraser end of the pen currently have no independent
function. These reserved functions will be available in future releases.
NOTE:
Always store the pen in the pen stand to prevent damage to the tip.
The pen comes with five extra tips. The pen tip will wear with normal use. Worn tips
feel more drag when you draw, or it seems as if you are scratching the overlay with
your pen. It can be easily replaced with one of the extra pen tips. Replacement pens
and a 5-pack of replacement pen nibs are available from Wacom at:
http://wacomdirect.wacom.com.
•
DTT-18: DualTouch™ Technology Touchpanel
Operations Guide – DOC. 6290
16
Содержание DualTouch DTT-18
Страница 1: ...Crestron DTT 18 DualTouch Technology Touchpanel Operations Guide...
Страница 4: ......