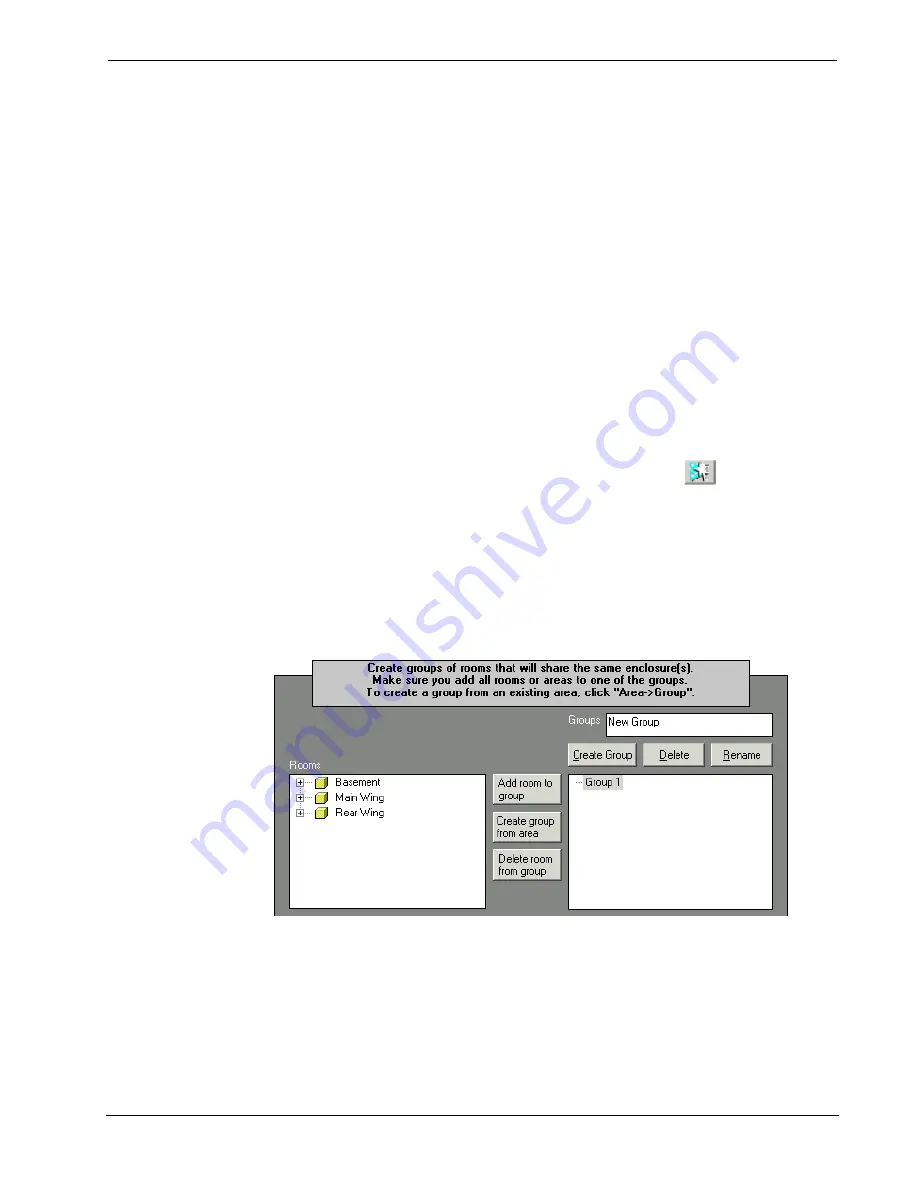
Crestron
D3 Pro
™
Software
Module and Enclosure Assignment View
The Module and Enclosure Assignment View allows you to set up enclosures and
attach controlled circuits to CLX modules and CLW dimmers and switches (but not
slaves). This View provides a Module Assignment Wizard that handles
the enclosure
assignments and CLX module connections automatically. Alternatively, you
can
operate in manual assignment mode. If your project includes CLW dimmers and
switches, you should use manual assignment mode to connect controlled circuits to
the CLW devices
before
running the Module Assignment Wizard—see page 38. You
can then use the Wizard to attach the remaining controlled circuits to CLX modules.
Module Assignment Wizard
The Module Assignment Wizard automatically sets up enclosures and attaches the
controlled circuits in your load schedule to Crestron's CLX control modules. The
Wizard divides this process into 5 screens: Start, Grouping, Enclosure, Processor, and
Finish. (CLW wall dimmers and switches are connected manually, and so are ignored
by the Wizard. Again, you should connect CLW devices before running the Wizard.)
To launch the Wizard, click the
Module Assignment Wizard
button, and then
click
Next
. This will display the Grouping screen, where you define the rooms that
will share the same enclosure.
As shown below, the Rooms window lists all the rooms in your lighting program
arranged by area, while the Groups window includes one pre-defined "Group 1". A
group defines rooms that are usually in proximity to each other and which will share
the same enclosure. To add a new group, type the name in the
Groups
field and click
the
Create Group
button. Alternatively, you can select
Group 1
and click
Rename
.
After you create a group you can specify which rooms will be part of that group.
Drag each room from the
Rooms
window to a group in the
Groups
list. Or you can
select a room and click
Add room to group
. If you select an area and click
Add
room to group
, then all the rooms in that area will be added.
You can also create a group from an existing area. In the following example, you
could create a group from the Main Wing rooms. Here you would select Main Wing
and click the
Create group from Area
.
Reference Guide – DOC. 5998a
Crestron D3 Pro™
•
31






























