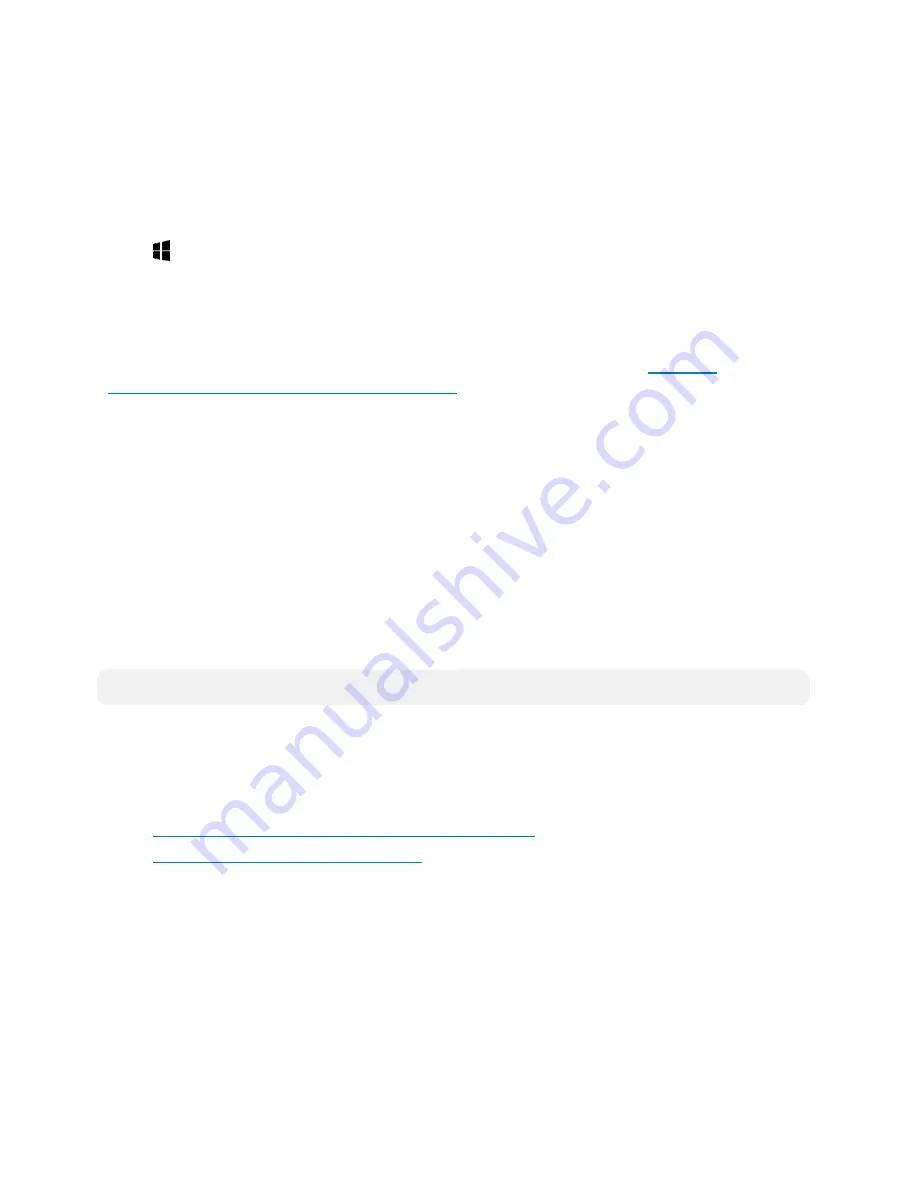
84 • AirMedia® Series 3 Receivers
Product Manual — Doc. 9020B
Using Miracast
Miracast is a mirroring protocol and wireless technology used to project your screen to the
receiver without the need to install an application on your Windows computer.
To present using Miracast with an AirMedia receiver:
1. Open the Windows connect menu via the Windows notification center or via the shortcut
(Windows) + K. On touch-capable Windows 10 devices, swipe in from the right edge of
the screen.
2. Select the desired receiver from the list.
3. If a code is required, enter the code shown on the display device.
For more details on using Miracast with the AirMedia receiver, refer to the
Presentation Gateway Security Reference guide
(Doc 7693).
Touch Screen Operation
A connected touch screen running .AV Framework software can be used to control
presentations. Use the touch screen to control volume, switch between sources, and start and
stop presentations. The home screen is displayed when the system starts.
Add a Touch Screen
The receivers support the use of a TS- or TSW- 70 series 7 in. or 10 in. touch screen for system
control. Adding a touch screen to the system requires an entry in the touch screen’s IP table and
loading a touch screen project file to the touch screen.
NOTE:
The touch screen must be accessible to the receiver over the network.
IP Table Entry
An IP table entry must be created to direct the touch screen to the IP address or host name of
the receiver. For instructions on creating an IP table entry, refer to the touch screen's product
manual:
l
TSW-570, TSW-770, and TSW-1070 Product Manual
(Doc. 8550)
l
TS-770 and TS-1070 Product Manual
(Doc. 8555)
Load a Touch Screen Project File
If internet connectivity is available on the receiver, the system automatically loads the touch
screen project file once the IP table entry is complete. To automatically load the touch screen
project file, touch screen auto update must be enabled as described in
.
To download the touch screen project file, refer to the receiver's product page:






























