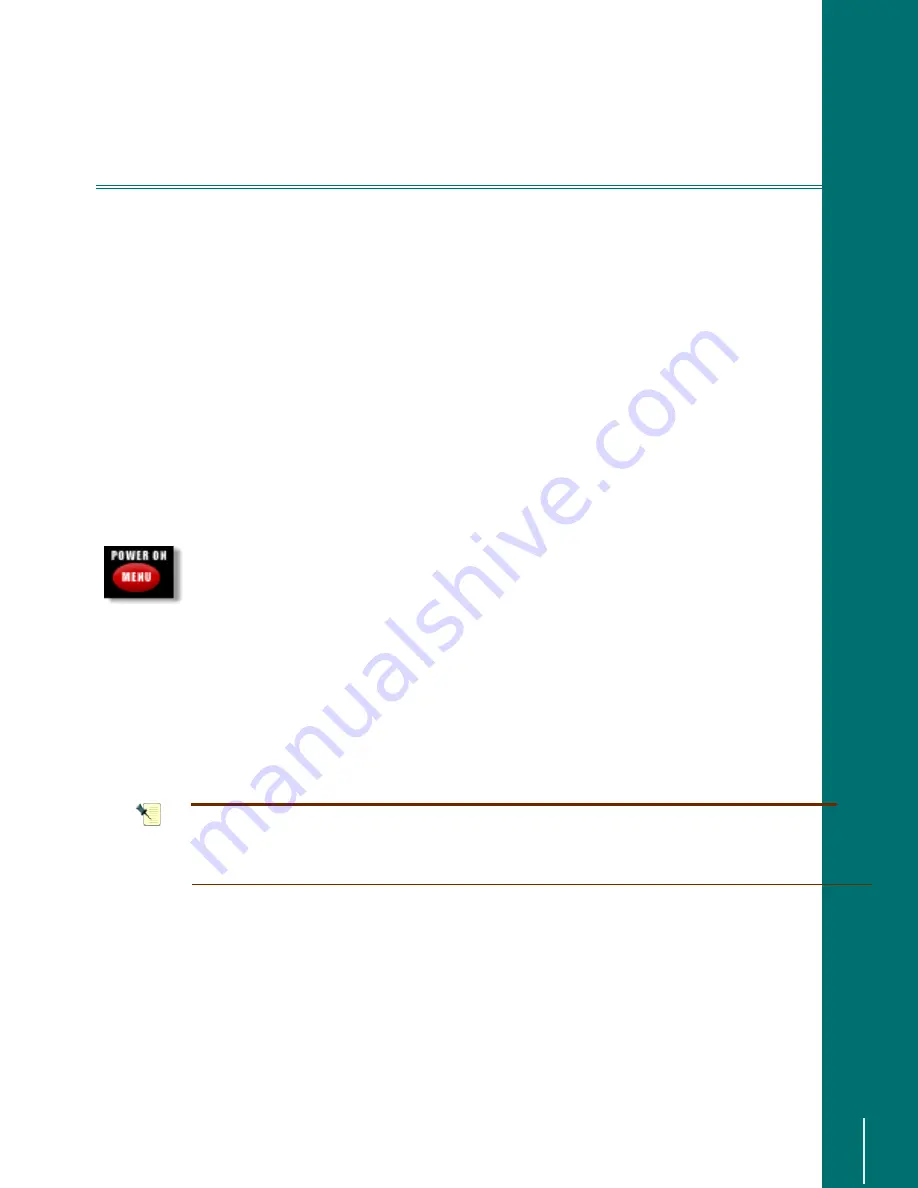
V
I D E O
B
L A S T E R
D
I G I T A L
VCR U
S E R
’
S
G
U I D E
Watching Live Tv: Launch the Digital VCR Application
43
W
ATCHING
L
IVE
T
V
Overview
Now that you have the hardware and software installed, it’s time to have some fun. This sec-
tion explains the basics—launching the application, navigating with the remote control, etc.
Launch the Digital VCR Application
To start the Digital VCR software, you can:
Select
'LJLWDO9&5
from the Start Menu (Programs > Creative > VB Digital
VCR [folder] > VB Digital VCR)
Double-click the Digital VCR application from within the Digital VCR direc-
tory.
Right-click on the icon in the system tray of the Task Bar on the desktop and
choose Wake Up.
Press the
3
2:(5
2
1
button on the Digital VCR remote control (assuming that
the Digital VCR is in Standby mode and its icon appears in the Task Bar).
Double-click a shortcut to Digital VCR placed on the desktop.
For new installations, if you have not yet selected any TV channels, the software will open the
Channel Setup page by default the first time you launch Digital VCR. Here you can have Digital
VCR automatically scan for occupied channels or manually select and name the channels you
want to use while watching live TV. For complete information about the Channel Setup page,
“Channel Setup” on page 80.
After TV channels have been assigned, when the application launches you’ll be in Live TV
mode. The system defaults to selecting the lowest-numbered available channel, as specified
during channel setup.
1
27(
%HIRUHODXQFKLQJWKH'LJLWDO9&5DSSOLFDWLRQEHVXUHWRH[LWDQ\DSSOLFD
WLRQVWKDWUHTXLUHWKHXVHRI\RXUDXGLRFDUG2QO\RQHDSSOLFDWLRQFDQSOD\DXGLRDW
DWLPHRQPRVWV\VWHPV






























