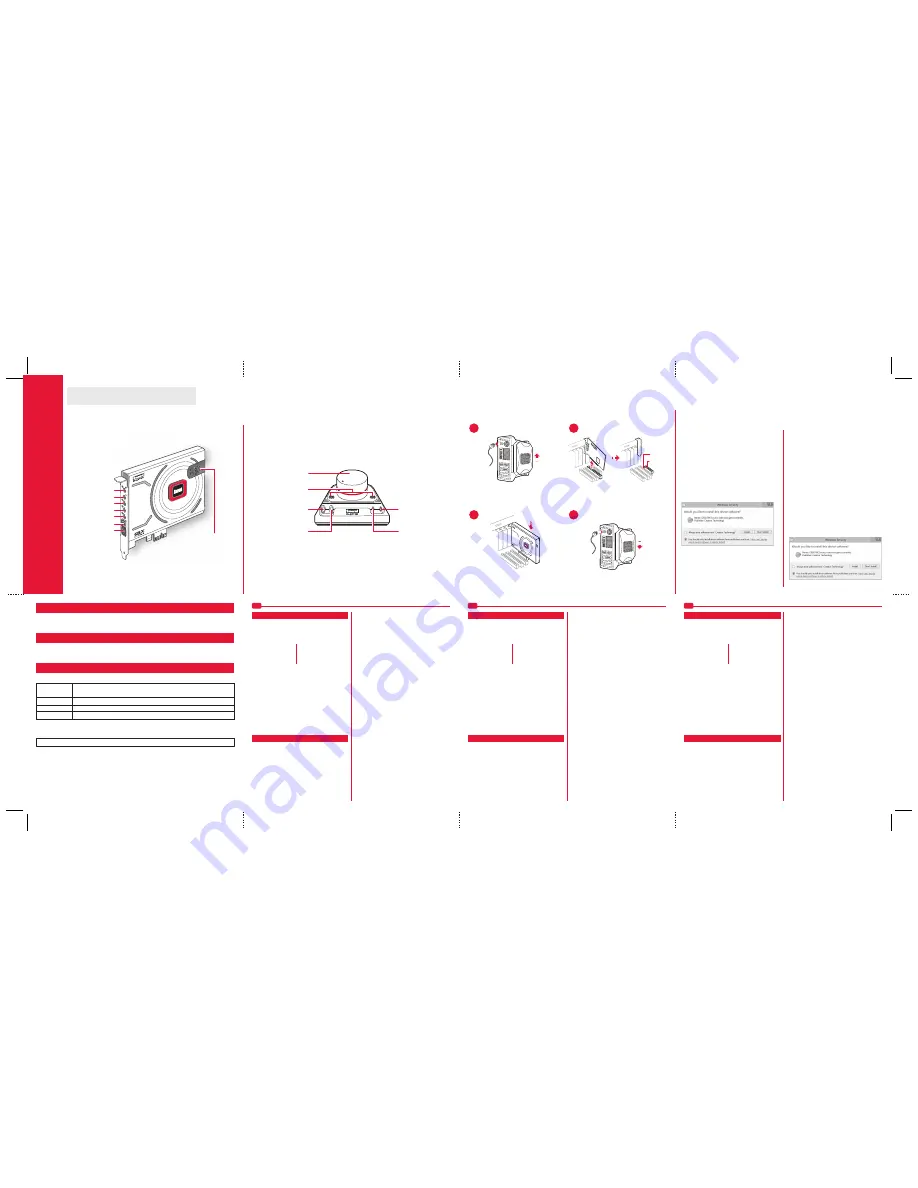
Prepare it
1
1
Install Your Hardware
PN 03SB150600000 Rev.A
Sound Blaster Zx
Quick Start
Model No.: SB1506
Remove the power cable.
Remove the computer cover.
Gently but firmly slot the Sound Blaster Zx
sound card into the PCIe slot
Replace the outer casing.
Reconnect the power cable.
Remove the existing sound card.
Remove the metal casing of a PCIe slot.
TA
D
AU
X_
IN
(ii) PCIe slot
(i) PCI slot
a
b
c
d
FR
ES
BP
Jacks & Connectors
Thank you for choosing the Sound Blaster Zx audio card. Welcome to a world of sound never before experienced.
SB1506
Audio Control Module
(a) Headphone Volume
Control Knob
(b) Built-in Beamforming
Microphones (Stereo)
(c) Microphone In jack
(6.3mm)
(d) Headphone jack
(6.3mm)
(e) Microphone In jack
(3.5mm)
(f) Headphone jack
(3.5mm)
1. Prepare it
SB1506
(a) Line In / Mic In
(b) Headphone
(c) Front (L/R)
(d) Rear (L/R)
(e) Center / Subwoofer
(f) Optical Out
(g) Optical In
(h) Front Panel Header
Audio Control Module
(a) Headphone Volume Control Knob
(b) Built-in Beamforming Microphones (Stereo)
(c) Microphone In jack (6.3mm)
(d) Headphone jack (6.3mm)
(e) Microphone In jack (3.5mm)
(f) Headphone jack (3.5mm)
Install Your Hardware
(a) Remove the power cable.
Remove the computer cover.
(b) Remove the existing sound card.
Remove the metal casing of a PCIe slot.
(i) PCI slot
(ii) PCIe slot
(c) Gently but firmly slot the Sound Blaster Zx
sound card into the PCIe slot.
(d) Replace the outer casing.
Reconnect the power cable.
Jack & Connectors
Thank you for choosing the Sound Blaster Zx
audio card. Welcome to a world of sound never
before experienced.
Install Your Software
To take full advantage of your Sound Blaster audio
card, you need to install device drivers and
applications.
For Windows 7:
1.
Insert the Installation CD into your CD or DVD
drive.Your CD should start automatically. If it
does not, follow the steps below:
i.
Click
Start > Computer.
ii.
Right-click the CD or DVD drive icon
,
and then
click
Open AutoPlay.
2.
To complete the installation, follow the
instructions on the screen.
If you encounter the following message, click
Install
.
3. When prompted, restart your computer.
For Windows 8:
1. Insert the Installation CD into your CD or DVD
drive.
2. In a short while, a drive icon will be displayed.
Click on the icon, and then choose
Run
setup.exe
.
If you do not see the drive icon, follow the steps
below:
i. Right-click on the background of the Windows'
start screen, and then click
All apps.
ii. Click
Computer
iii. Right-click the CD or DVD drive icon, and then
click
Open AutoPlay.
3. To complete the installation, follow the
instructions on the screen.
If you encounter the following message, click
Install
.
4. When prompted, restart your computer.
NOTE:
The ACM Volume Control Knob allows you to
adjust headphone levels conveniently based on
the maximum level set by your computer's
master volume control. We recommend that you
determine the desired maximum volume on your
computer before using the ACM.
1. Prepare it
SB1506
(a) Line In / Mic In
(b) Headphone
(c) Front (L/R)
(d) Rear (L/R)
(e) Center / Subwoofer
(f) Optical Out
(g) Optical In
(h) Front Panel Header
Audio Control Module
(a) Headphone Volume Control Knob
(b) Built-in Beamforming Microphones (Stereo)
(c) Microphone In jack (6.3mm)
(d) Headphone jack (6.3mm)
(e) Microphone In jack (3.5mm)
(f) Headphone jack (3.5mm)
Install Your Hardware
(a) Remove the power cable.
Remove the computer cover.
(b) Remove the existing sound card.
Remove the metal casing of a PCIe slot.
(i) PCI slot
(ii) PCIe slot
(c) Gently but firmly slot the Sound Blaster Zx
sound card into the PCIe slot.
(d) Replace the outer casing.
Reconnect the power cable.
Jack & Connectors
Thank you for choosing the Sound Blaster Zx
audio card. Welcome to a world of sound never
before experienced.
Install Your Software
To take full advantage of your Sound Blaster audio
card, you need to install device drivers and
applications.
For Windows 7:
1.
Insert the Installation CD into your CD or DVD
drive.Your CD should start automatically. If it
does not, follow the steps below:
i.
Click
Start > Computer.
ii.
Right-click the CD or DVD drive icon
,
and then
click
Open AutoPlay.
2.
To complete the installation, follow the
instructions on the screen.
If you encounter the following message, click
Install
.
3. When prompted, restart your computer.
For Windows 8:
1. Insert the Installation CD into your CD or DVD
drive.
2. In a short while, a drive icon will be displayed.
Click on the icon, and then choose
Run
setup.exe
.
If you do not see the drive icon, follow the steps
below:
i. Right-click on the background of the Windows'
start screen, and then click
All apps.
ii. Click
Computer
iii. Right-click the CD or DVD drive icon, and then
click
Open AutoPlay.
3. To complete the installation, follow the
instructions on the screen.
If you encounter the following message, click
Install
.
4. When prompted, restart your computer.
NOTE:
The ACM Volume Control Knob allows you to
adjust headphone levels conveniently based on
the maximum level set by your computer's
master volume control. We recommend that you
determine the desired maximum volume on your
computer before using the ACM.
1. Prepare it
SB1506
(a) Line In / Mic In
(b) Headphone
(c) Front (L/R)
(d) Rear (L/R)
(e) Center / Subwoofer
(f) Optical Out
(g) Optical In
(h) Front Panel Header
Audio Control Module
(a) Headphone Volume Control Knob
(b) Built-in Beamforming Microphones (Stereo)
(c) Microphone In jack (6.3mm)
(d) Headphone jack (6.3mm)
(e) Microphone In jack (3.5mm)
(f) Headphone jack (3.5mm)
Install Your Hardware
(a) Remove the power cable.
Remove the computer cover.
(b) Remove the existing sound card.
Remove the metal casing of a PCIe slot.
(i) PCI slot
(ii)
PCIe
slot
(c) Gently but firmly slot the Sound Blaster Zx
sound card into the PCIe slot.
(d) Replace the outer casing.
Reconnect the power cable.
Jack & Connectors
Thank you for choosing the Sound Blaster Zx
audio card. Welcome to a world of sound never
before experienced.
Install Your Software
To take full advantage of your Sound Blaster audio
card, you need to install device drivers and
applications.
For Windows 7:
1.
Insert the Installation CD into your CD or DVD
drive.Your CD should start automatically. If it
does not, follow the steps below:
i.
Click
Start > Computer.
ii.
Right-click the CD or DVD drive icon
,
and then
click
Open AutoPlay.
2.
To complete the installation, follow the
instructions on the screen.
If you encounter the following message, click
Install
.
3. When prompted, restart your computer.
For Windows 8:
1. Insert the Installation CD into your CD or DVD
drive.
2. In a short while, a drive icon will be displayed.
Click on the icon, and then choose
Run
setup.exe
.
If you do not see the drive icon, follow the steps
below:
i. Right-click on the background of the Windows'
start screen, and then click
All apps.
ii. Click
Computer
iii. Right-click the CD or DVD drive icon, and then
click
Open AutoPlay.
3. To complete the installation, follow the
instructions on the screen.
If you encounter the following message, click
Install
.
4. When prompted, restart your computer.
NOTE:
The ACM Volume Control Knob allows you to
adjust headphone levels conveniently based on
the maximum level set by your computer's
master volume control. We recommend that you
determine the desired maximum volume on your
computer before using the ACM.
Install Your Software
To take full advantage of your Sound Blaster audio card, you need to install device
drivers and applications.
For Windows 7:
1.
Insert the Installation CD into your CD or
DVD drive.
Your CD should start automatically. If it
does not, follow the steps below:
i.
Click
Start > Computer.
ii.
Right-click the CD or DVD drive icon
,
and
then click
Open AutoPlay
.
2.
To complete the installation, follow the
instructions on the screen.
If you encounter the following message,
click
Install
.
3. When prompted, restart your computer.
For Windows 8:
1. Insert the Installation CD into your CD or
DVD drive.
2. In a short while, a drive icon will be
displayed. Click on the icon, and then
choose
Run setup.exe
.
If you do not see the drive icon, follow the
steps below:
i. Right-click on the background of the
Windows' start screen, and then click
All apps.
ii. Click
Computer
iii. Right-click the CD or DVD drive icon,
and then click
Open AutoPlay.
3. To complete the installation, follow the
instructions on the screen.
If you encounter the following message,
click
Install
.
4. When prompted, restart your computer.
Note:
The ACM Volume Control Knob allows you to adjust headphone levels conveniently based on
the maximum level set by your computer's master volume control. We recommend that you
determine the desired maximum volume on your computer before using the ACM.
(h) Front Panel
Header
(g) Optical In
(f) Optical Out
(e) Center / Subwoofer
(d) Rear (L/R)
(c) Front (L/R)
(b) Headphone
(a) Line In / Mic In
Information in this document is subject to change without notice and does not represent a commitment on the part of Creative
Technology Ltd. No part of this manual may be reproduced or transmitted in any form or by any means, electronic or mechanical,
including photocopying and recording, for any purpose without the written permission of Creative Technology Ltd.
Copyright © 2012 Creative Technology Ltd. All rights reserved. Creative, the Creative logo, Sound Blaster, the Sound Blaster logo,
the SBX logo and CrystalVoice are trademarks or registered trademarks of Creative Technology Ltd. in the United States and/or
other countries. All other trademarks are properties of their respective owners. All specifications are subject to change without prior
notice. Use of this product is subject to a limited hardware warranty. Actual contents may differ slightly from those pictured. The
software that is downloadable from the website may not be used separately from the hardware. Before using the software, your
must agree to be bound by the terms and conditions of the end user license agreement.
Product Registration
Technical & Customer Support Services
Other Information
Registering your product ensures you receive the most appropriate service and product support
available. You can register your product during installation or at
www.creative.com/register.
Please note that your warranty rights are not dependent on registration.
Go to
www.creative.com/support
to
resolve and troubleshoot technical queries at Creative’s
24-hour self-help Knowledge Base. You can also find customer support services and other helpful
information here.
Keep this document for future reference.
You can find the following information on the Installation CD.
Warranty
d:\warranty\<region>\warranty.pdf
Please keep your Proof of Purchase for the duration of the Warranty period.
Safety
d:\notices\<language>\Safety_Regulatory.pdf
Regulatory
d:\fcc\<model>\FCC-DoC.pdf
User’s Guide
d:\manual\<language>\manual.pdf
(replace
d:\
with the drive letter of your CD-ROM/DVD-ROM drive,
<region>
with the region you
are in, and
<language>
with the language that the document is in.)



















