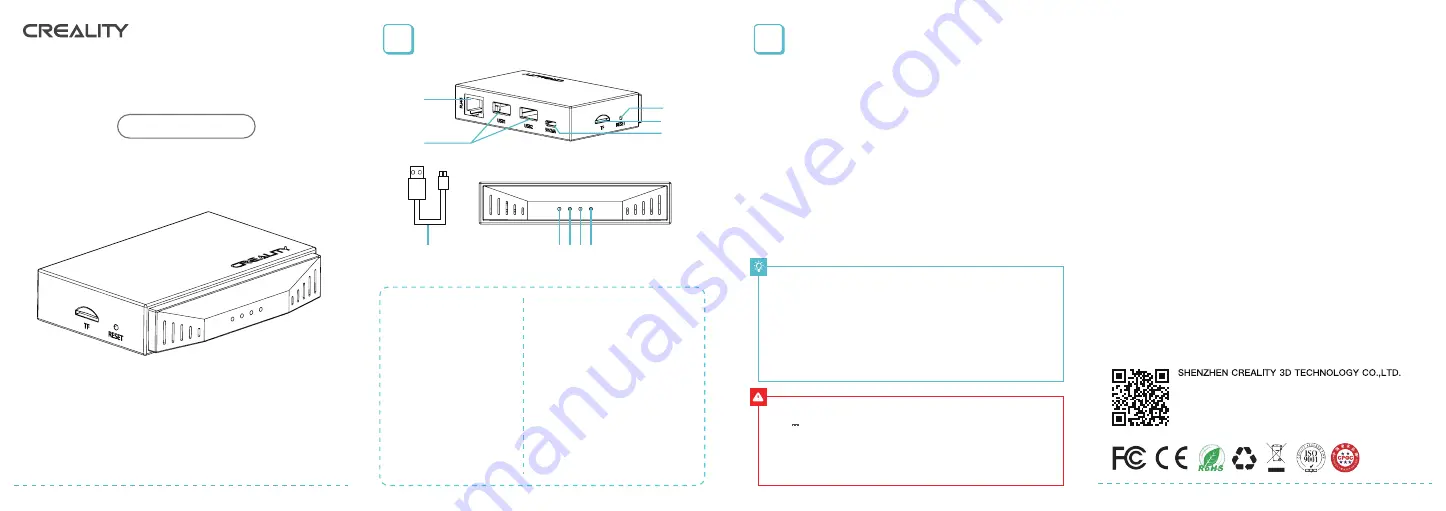
Equipment Introduction
1
1. Insert the TF Card (FAT32 or exFAT formated) into the
card connector.
2. Connect the MINI/Micro USB socket of printer to the
USB1/USB2 port of the box with USB cable.
3. Connect the end of the box power cable into the box
Micro USB port, and then connect the other end to the
power adapter.
4. Turn on the power switch of the printer.
5. Open the Android phone store, google play, apple store,
etc., search for “Creality Cloud" to download the APP.
6. Open “Creality Cloud” , click “Device” →“+” . Scan the
QR on the back of the box and name it, and configure the
network according to the Creality Cloud cue phrases. When
the box is online, you can enjoy printing remotely.
1. When the yellow light goes blinking, it means the box has
started to work.
2. When the green light goes blinking, it means that the
mobile phone network configuration information has been
received, and the steady light means it is not connected to
the cloud service.
3. When the red light is always on, it means that the TF
card is not inserted.
Instructions
2
11F & Room 1201, Block 3, JinChengYuan, Tongsheng Community,
Dalang, Longhua District, Shenzhen, China, 518109
Official Website: www.creality.com
Tel: +86 755-8523 4565
E-mail: [email protected] [email protected]
V 1.1
CREALITY BOX
Power cable
10
Yellow light: WIFI working
status
6
Green light: Cloud service or
network configuration indicator
8
Red light: TF card indicator
9
Blue light: Ethernet indicator
7
1
RJ45 port
2
Connect printer/camera
Micro USB power socket
3
TF card connector
4
Reset button
5
1
2
3
5
4
10
9 8 7 6
Ouick Start Guide
Notes:
The output
specification
of the power adapter
is 5V 2.4A (≥ 2A); after power on, if the box doesn
’t work
normally due to the wrong configurations, you can press
the reset button for over 5 seconds until the factory
settings are restored, and then configure the network again
in “Creality Cloud".



