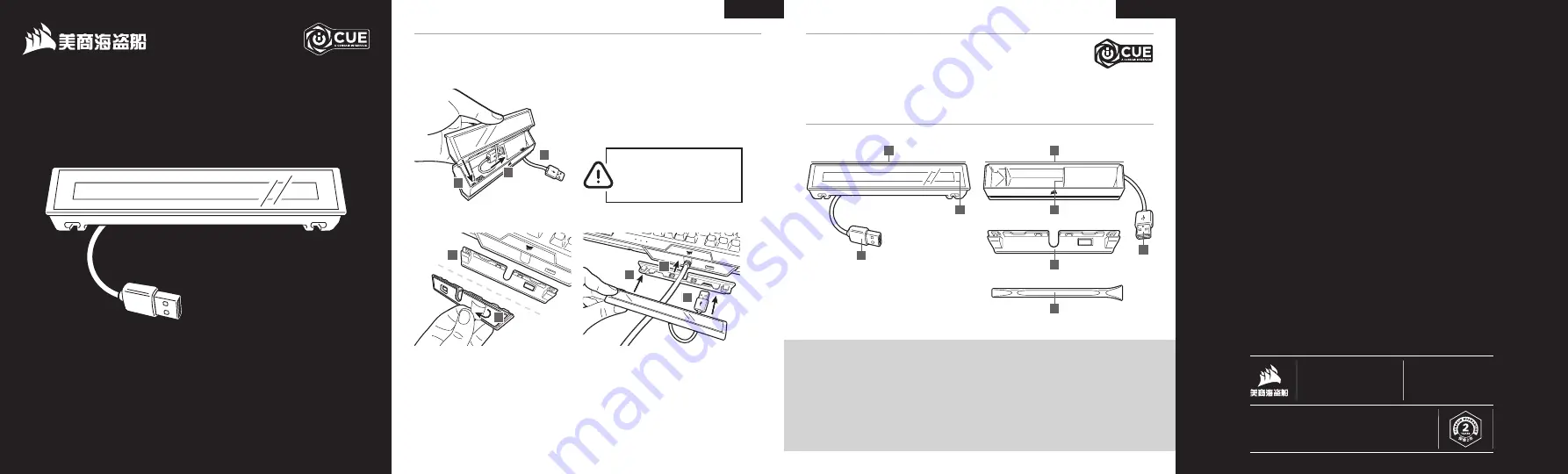
伴侣式触摸屏
•
Companion Touch Screen
iCUE NEXUS
简体中文
简体中文
iCUE NEXUS
官方网站:
corsair.com
技术服务热线:
400 841 7130
支持:
support.corsair.com
博客:
corsair.com/blog
论坛:
forum.corsair.com
微信:
CorsairRMA
© 2020-2022 CORSAIR MEMORY, Inc.
版权所有。
实物可能与所示图片不同。
进口商:
可赛尔 (深圳) 贸易有限公司
产地:
中国台湾
|
产品:伴侣式触摸屏
| 49-002029 AD
© 2020-2022 CORSAIR MEMORY, Inc. All rights reserved.
iCUE NEXUS
通过单独底座连接到
PC
上的
USB
端口,如果是连接了
K100 RGB
、
K95 RGB PLATINUM
或
K70 RGB MK.2
系列键盘,则通过随附的其中一个支架连接到
PC
上的
USB
端口。
重要提示
:
如果是连接到键盘,请在支架上的胶带贴好后等待
24
小时,然后再使用触摸屏。如果以后要移除支架,
请将键盘翻过来,将随附的移除工具
(H)
从底部插入支架与键盘的间隙,然后轻轻地向下按压,以翘起支架,
直到其开始松脱。握住分离的部分,同时继续翘起支架的其他地方,直到其完全从键盘上松开为止。额外支架
可通过
www.corsair.com
购买。
硬件设置
1.
将支架放置在与键盘背面中央面板相对应的位置
2.
撕下保护膜
3.
将支架安装到键盘上
4.
将
iCUE NEXUS
滑入支架
5.
将
USB
线缆连接到键盘
键盘支架
1
3
2
4
5
1.
将
USB
线缆连接到底座
2.
插入
iCUE NEXUS
3.
将底座
USB
连接到
PC
单独底座
3
1
2
A
— iCUE NEXUS
B
—
触摸屏
C
— USB
接口
D
—
单独底座
E
—
直通技术的
USB
接口
F
—
底座
USB
接口
G
—
键盘安装支架
x 3
H
—
支架移除工具
iCUE NEXUS
需要使用
iCUE
软件。从
www.corsair.com/downloads
下载
iCUE
并安装在您的
Windows
®
PC
上。
>
启动
iCUE
,单击
iCUE NEXUS
设备的磁贴,然后前往
“
屏幕
”
选项卡,开始使用定制图案
和功能设计您的屏幕。
>
在触摸屏上向左和向右轻扫,以实现在屏幕间快速浏览。
注意
:
有关高级编程和产品教程的更多信息,请访问
www.corsair.com/nexus-faq.
软件设置
了解您的
iCUE NEXUS
A
D
B
G
H
C
F
E
为了获得更好的使用体验,请将键盘或
iCUE NEXUS
连接的单独底座直接插入
PC
。基座和集线器等的中间
USB
设备
可能无法提供
iCUE NEXUS
所需的稳定
数据连接。





