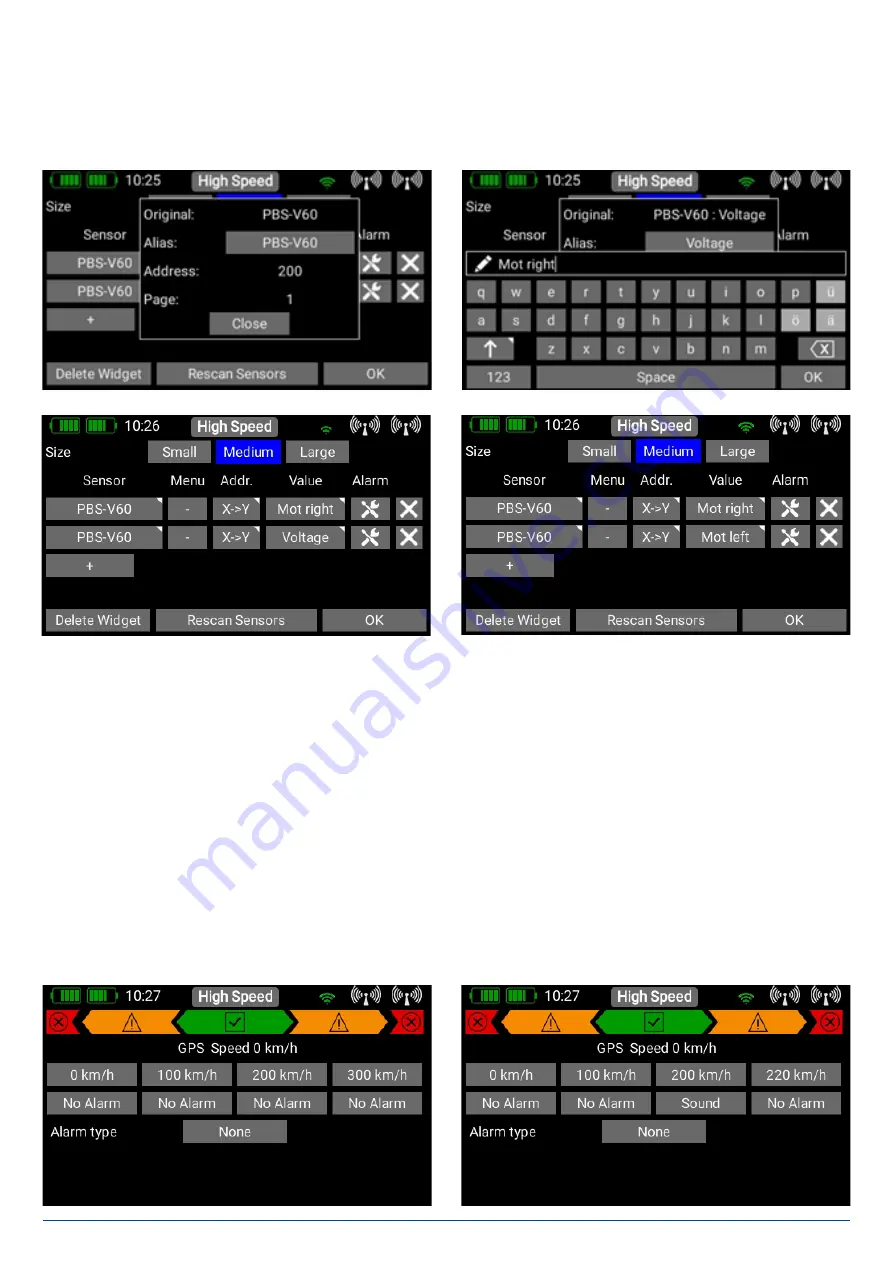
44
PowerBox-Systems − World Leaders in RC Power Supply Systems
4.1.8. Value
In the column below
Value
, you will see the name of the sensor value. If you press the name briefly, the screen will display all
available values generated by the sensor.
If you keep your finger on the button, a new window appears which displays the name and the current address of the sensor
value. If you wish to change the name of the value, press the grey field after
Alias
.
This procedure lets you give the sensor value a new name – and it also lets you adjust the speech outputs to your personal
preference.
4.1.9. Alarm
After the individual sensor values you will see the
Alarm
button. In the Alarm menu you can set a maximum of four alarm thres-
holds: one
yellow
alarm and one
red
alarm for each direction. Starting from the
green
area in the middle, in which there is no
alarm, you can set an alarm in the two
left-hand
fields which are tripped if the value falls
below
a threshold. In the two fields to
the
right
of the green area you can set the alarms which are tripped when the value
exceeds
a threshold. For each threshold
you can select different
sounds
,
text
or
vibration
.
In our example we want the
GPS
speed value to generate a warning when the model flies too fast. When you select the alarm
screen for the first time, default values are already entered which vary according to the current sensor value. You can now change
the threshold values to meet your requirements.






























