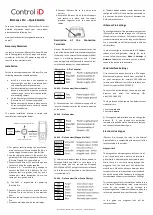Quick Guide
–
iDAccess Pro
–
Version 1.0
–
Control iD 2021 ©
iDAccess Pro
–
Quick Guide
Thank you for purchasing iDAccess Pro! To access
detailed information about your new product,
please check the following link:
www.controlid.com.br/userguide/idaccess-pro-
en.pdf/
Necessary Materials
In order to install your iDAccess Pro, you will need
the following items: drill, wall plugs and screws,
screwdriver or Philips, 12V power supply with at
least 1A and an electronic lock.
Installation
For the correct operation of your iDAccess Pro, the
following precautions should be taken:
•
Install in a place that is not exposed to
direct sunlight and that is protected from
rain and other natural phenomena.
•
Avoid metallic objects near the rear of the
device in order not to impair the proximity
reader’s range. In case this is not possible,
use insulating spacers.
•
Fix the bottom part of the wall support for
iDAccess Pro at 1.2m from the ground.
•
Before securing the device in place, ensure
all connecting cables are correctly routed
towards the device.
The device installation process is simple and
should follow the diagram below:
1.
For greater security during the installation,
place the External Access Module (EAM) in a
secure region (internal area of the facility)
2.
Use the reference pattern in the back of this
guide to drill the 4 holes required to install the
iDAccess Pro and fit in the wall plugs.
3.
Connect the EAM to a +12V power source and
to the lock, using the cables supplied.
4.
Propose a 4
–
way cable long enough to
connect the EAM to the iDAccess Pro. For
distances that are greater than 5m, use a
twisted pair cable. Remember to use the
same pair for signals A and B.
⚠
The EAM is responsible for powering
iDAccess Pro.
5.
Connect the wire harness provided with
iDAccess Pro to the 4 wires in the previous
item.
6.
Remove the wall support from the iDAccess
Pro.
7.
Screw the wall support with the wall plugs.
8.
Connect iDAccess Pro to the 4-way wire
harness
9.
Secure the iDAccess Pro on the wall support
and secure it in place with the screws
provided together with the connection
cables.
Description
of
the
Connection
Terminals
On your iDAccess Pro, there is a connector on the
back of the device, besides the network connector
(Ethernet). In the External Access Module (EAM)
there is a matching connector and 3 other
connecting pins that will be used to connect locks,
switches and scanners as explained ahead.
iDAccess Pro: 4 - Pin Connector
EAM: 2 - Pin Connector (Power Supply)
⚠
The connection to a +12V power supply with at
least 1A is fundamental for the correct operation
of the device.
EAM: 4 - Pin Connector
EAM: 5 - Pin Connector (Wiegand In/Out)
⚠
External card readers should be connected to
Wiegand WIN0 and WIN1. In case there is a
control board, one can connect the Wiegand
WOUT0 and WOUT1 outputs to the control board
so that the user´s ID identified in the iDAccess Pro
is transferred to it.
EAM: 6 - Pin Connector (Door Control/Relay)
⚠
The push button and door sensor inputs can be
configured as NO or NC and must be connected to
dry contacts (switches, relays etc.) between the
GND and respective pin.
iDAccess Pro Settings
The configuration of all the parameters of your new
iDAccess Pro can be set through the LCD display
(Graphic of user Interface
–
GUI) and/or through a
standard internet browser (as long as the iDAccess
Pro is connected to an Ethernet network and has
this interface).
In order to configure for example the IP address,
subnet mask and gateway, through the touch
screen, follow these steps:
Menu
→
Settings
→
Network
. Update the information as you wish and
connect the device to the network.
Web Interface Settings
First, connect the device directly to a PC using an
Ethernet cable (cross or direct). Next, set a fixed IP
on your computer for network 192.168.0.xxx
(where xxx is different from 129 so that there is no
IP conflict) and mask 255.255.255.0.
To access the device settings screen, open a web
browser
and
enter
the
following
URL:
http://192.168.0.129
The login screen will be shown. The default access
credentials are:
• Username:
admin
• Password:
admin
⚠
Through the web interface you can change the
device’s
IP. If you change this parameter,
remember to write down the new value so that you
can connect to the product again.
Electronic lock types
iDAccess Pro, through the relay in the External
Access Module, is compatible with almost all of the
locks available in the market.
Magnetic lock
The magnetic or electromagnetic lock consists of
a coil (fixed part) and a metal part (armature
plate) which is attached to the door (mobile part).
While there is a current passing through the
magnetic lock, the fixed part will attract the
mobile part. When the distance between these
two parts is small, ie. when the door is closed and
the dock is on top of the fixed part, the attraction
force between the parts can reach over 1000kgf.
Thus, the magnetic lock is normally connected to the
NC contact of the activation relay, as we normally
want for the current to go through the
electromagnet and, if we want the door to open, the
relay must open and interrupt the current flow.
In this guide, the magnetic lock will be
represented by:
Power
Supply
+12V
Relay, door sensor and push button
Wiegand input and output
Power supply for
iDAccess Pro and
communication
2
5
6
4