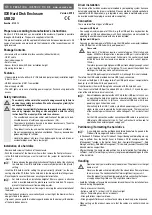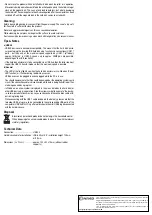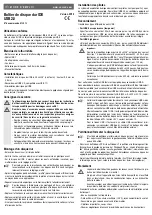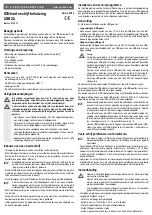IDE-Festplattengehäuse
Version 05/10
USB2.0
°
Best.-Nr. 41 35 13
Bestimmungsgemäße Verwendung
In das Gehäuse kann eine 6.35cm-/2.5“-IDE-Festplatte eingebaut werden. Der Betrieb
ist über eine USB-Schnittstelle möglich. Die Stromversorgung erfolgt per USB.
Dieses Produkt erfüllt die gesetzlichen, nationalen und europäischen Anforderungen.
Alle enthaltenen Firmennamen und Produktbezeichnungen sind Warenzeichen der
jeweiligen Inhaber. Alle Rechte vorbehalten.
Lieferumfang
• Gehäuse mit eingebautem Schnittstellenwandler (ohne Festplatte)
• USB-Y-Kabel
• Vier Gummifüße
• Schraubensatz
• Abstandshalter für Festplatte mit 9.5mm Bauhöhe
• Bedienungsanleitung
Merkmale
• Einbau einer 6.35cm-/2.5“-IDE-Festplatte möglich (nicht im Lieferumfang);
Bauhöhe 9.5mm oder 12.5mm
• USB2.0-Anschluss (kompatibel zu USB1.1)
• Stromversorgung über USB
• LED leuchtet bei aktiver Stromversorgung bzw. blinkt bei Lese-/Schreibzugriffen
Sicherheitshinweise
Ꮨ
Bei Schäden, die durch Nichtbeachten dieser Bedienungsanleitung
verursacht werden, erlischt die Gewährleistung/Garantie! Für Folge-
schäden übernehmen wir keine Haftung!
Bei Sach- oder Personenschäden, die durch unsachgemäße Hand-
habung oder Nichtbeachten der Sicherheitshinweise verursacht
werden, übernehmen wir keine Haftung! In solchen Fällen erlischt die
Gewährleis-tung/Garantie
• Aus Sicherheits- und Zulassungsgründen (CE) ist das eigenmächtige
Umbauen und/oder Verändern des Produkts nicht gestattet.
• Das Produkt ist nur für den Betrieb in trockenen, geschlossenen Innenräumen
geeignet. Das gesamte Produkt darf nicht feucht oder nass werden.
• Das Produkt ist kein Spielzeug, es gehört nicht in Kinderhände.
• Lassen Sie das Verpackungsmaterial nicht achtlos liegen, dieses könnte
für Kinder zu einem gefährlichen Spielzeug werden.
• Gehen Sie vorsichtig mit dem Produkt um, durch Stöße, Schläge oder
dem Fall aus bereits geringer Höhe wird es beschädigt.
Einbau einer Festplatte
• Entfernen Sie die beiden Schrauben an der Gehäuserückseite.
• Schieben Sie den Einschub aus dem Aluminiumrahmen heraus, nehmen Sie dann
den vorderen Kunststoffdeckel ab.
• Stellen Sie bei der IDE-Festplatte, die Sie einbauen wollen, die Steckbrücken
(Jumper) für Master/Slave auf die Einstellung „Master“ ein.
☞
Beachten Sie dazu die Bedienungsanleitung der Festplatte bzw. die auf
der Festplatte vorhandenen Aufkleber. Neue IDE-Festplatten werden in
der Regel in der Einstellung „Master“ ausgeliefert.
• Setzen Sie die IDE-Festplatte nach der Einstellung der Steckbrücken („Master“)
korrekt auf die Anschlussleiste der Platine auf und schrauben Sie danach die
Festplatte mit zwei passenden Schrauben im Einschub fest.
• Setzen Sie den Kunststoffdeckel auf den Einschub, achten Sie dabei auf die richtige
Orientierung.
☞
Für Festplatten mit einer Bauhöhe von 9.5mm liegt ein Abstandshalter bei,
der zwischen den Kunststoffdeckel und der Festplatte eingefügt wird.
Dadurch kann sich der Kunststoffdeckel nicht nach innen biegen.
• Schieben Sie den Einschub wieder in den Aluminiumrahmen, achten Sie auf die
richtige Orientierung des Einschubs.
• Setzen Sie den hinteren Gehäusedeckel richtig auf und schrauben Sie ihn fest;
dadurch wird auch der Einschub im Aluminiumrahmen fixiert.
• Falls gewünscht, können auf der Unterseite des Gehäuses die mitgelieferten
Gummifüße aufgeklebt werden.
쮕
B E D I E N U N G S A N L E I T U N G
www.conrad.com
Treiber-Installation
Die Treiber für das Festplattengehäuse sind bei Ihrem Betriebssytem enthalten, des-
halb liegt kein Datenträger mit Treiber bei. Bitte beachten Sie, dass für USB2.0-Betrieb
ein dazu geeigneter Controller erforderlich ist (z.B. auf vielen modernen Mainboards
integriert; bzw. bei älteren Computern als zusätzliche Steckkarte nachrüstbar).
Anschluss
Es gibt zwei verschiedene Arten von USB-Ports:
• Low-Power-USB-Port
Dieser kann einen Strom von max. 100mA liefern, z.B. der USB-Port einer Tastatur
oder der USB-Port eines USB-Hubs ohne Netzteil. Solche Anschlüsse sind für den
Betrieb des Festplatten-gehäuses mit der darin eingebauten Festplatte ungeeignet!
• High-Power-USB-Port
Ein solcher USB-Port kann einen Strom von max. 500mA liefern, z.B. ein USB-Port
des Computers/Notebooks oder der USB-Port eines USB-Hubs mit eigenem
Netzteil.
Bitte beachten Sie:
Da die meisten 6.35cm-/2.5“-Festplatten beim Starten einen Strom von ca.
1A benötigen und bei Betrieb ca. 400-500mA, scheidet ein „Low-Power-USB-
Port“ zur Stromversorgung aus! Außerdem benötigt die Steuerplatine innen
im Festplattengehäuse ebenfalls eine gewisse Menge Strom (ca. 100mA).
Deshalb liefert auch ein einzelner High-Power-USB-Port beim Starten/Hoch-
fahren der 6.35cm-/2.5“-Festplatte zu wenig Strom. Dies kann dazu führen,
dass die Festplatte nicht startet oder nur leise klackernde Geräusche macht.
Manche USB-Ports liefern auch mehr als 500mA, obwohl dies außerhalb
des Standards liegt.
Aus diesem Grund verfügt das mitgelieferte USB-Kabel über zwei USB-A-Stecker.
Verbinden Sie zuerst die beiden USB-A-Stecker mit zwei freien USB-Ports Ihres
Computers/Notebooks (oder eines USB-Hubs mit eigenem Netzteil).
Erst danach darf der Mini-USB-Stecker mit dem Festplattengehäuse verbunden werden.
Dadurch addiert sich der Strom beider USB-Ports (500mA + 500mA = 1A), der Betrieb
der externen Festplatte ist sichergestellt.
☞
Manche Notebooks liefern an ihren USB-Anschlüssen weniger als 500mA
pro Port. In diesem Fall könnte der Betrieb der Festplatte nicht möglich sein
(Festplatte läuft nicht an, wird nicht erkannt, o.ä.). In diesem Fall ist ein
externer USB-Hub mit eigenem Netzteil zu verwenden.
Alternativ zu dem USB-Y-Kabel kann auch ein stabilisiertes Netzteil (nicht
im Lieferumfang) zum Betrieb des Festplattengehäuses verwendet
werden. Der Innenkontakt des Rund-steckers muss Plus/+ führen,
Sp5V=, Strom mindestens 1A.
Für die USB-Verbindung ist dann noch ein herkömmliches USB-Kabel
(USB-Stecker Typ A auf Mini-USB-Stecker) erforderlich. Das Y-Kabel
sollten Sie bei Betrieb mit einem exter-nen Netzteil nicht verwenden!
Festplatte partitionieren/formatieren
☞
Eine neue Festplatte muss zuerst partitioniert und formatiert werden, bevor
das Laufwerk im z.B. im Dateimanager von Windows erscheint und ver-
wendet werden kann
• Bei Windows XP, Windows Vista bzw. Windows 7 ist das Partitionieren und Formatieren
sehr leicht über die Systemsteuerung möglich. Wählen Sie z.B. bei Windows XP in der
Systemsteuerung die Funktion „Verwaltung“ aus, dann „Computerverwaltung“, „Daten-
speicher“ und zuletzt „Datenträgerverwaltung“. Wählen Sie dort die richtige neue
Festplatte aus und legen Sie eine neue Partition an.
• Nach dem Partitionieren ist die neu angelegte Partition zu formatieren (dabei genügt
die Schnellformatierung; bei „normaler“ Formatierung kann es andernfalls je nach
Größe der Festplatte sehr lange dauern, bis der Formatvorgang abgeschlossen ist).
Handhabung
Ꮨ
Der Betrieb ist nur in trockenen Innenräumen zulässig. Das Produkt darf
nicht feucht oder nass werden!
Verwenden Sie das Produkt niemals gleich dann, wenn es von einem
kalten in einen warmen Raum gebracht wird. Das dabei entstehende
Kondenswasser kann unter Umständen das Produkt zerstören.
Lassen Sie das Produkt zuerst auf Zimmertemperatur kommen, bevor es
angeschlossen und verwendet wird. Dies kann u.U. mehrere Stunden dauern.
• Vermeiden Sie folgende widrige Umgebungsbedingungen am Aufstellungsort oder
beim Transport:
- Nässe oder zu hohe Luftfeuchtigkeit
- Extreme Kälte (<5°C) oder Hitze (>35°C), direkte Sonneneinstrahlung
- Staub oder brennbare Gase, Dämpfe oder Lösungsmittel
- starke Vibrationen, Stöße, Schläge
- starke Magnetfelder, wie in der Nähe von Maschinen oder Lautsprechern