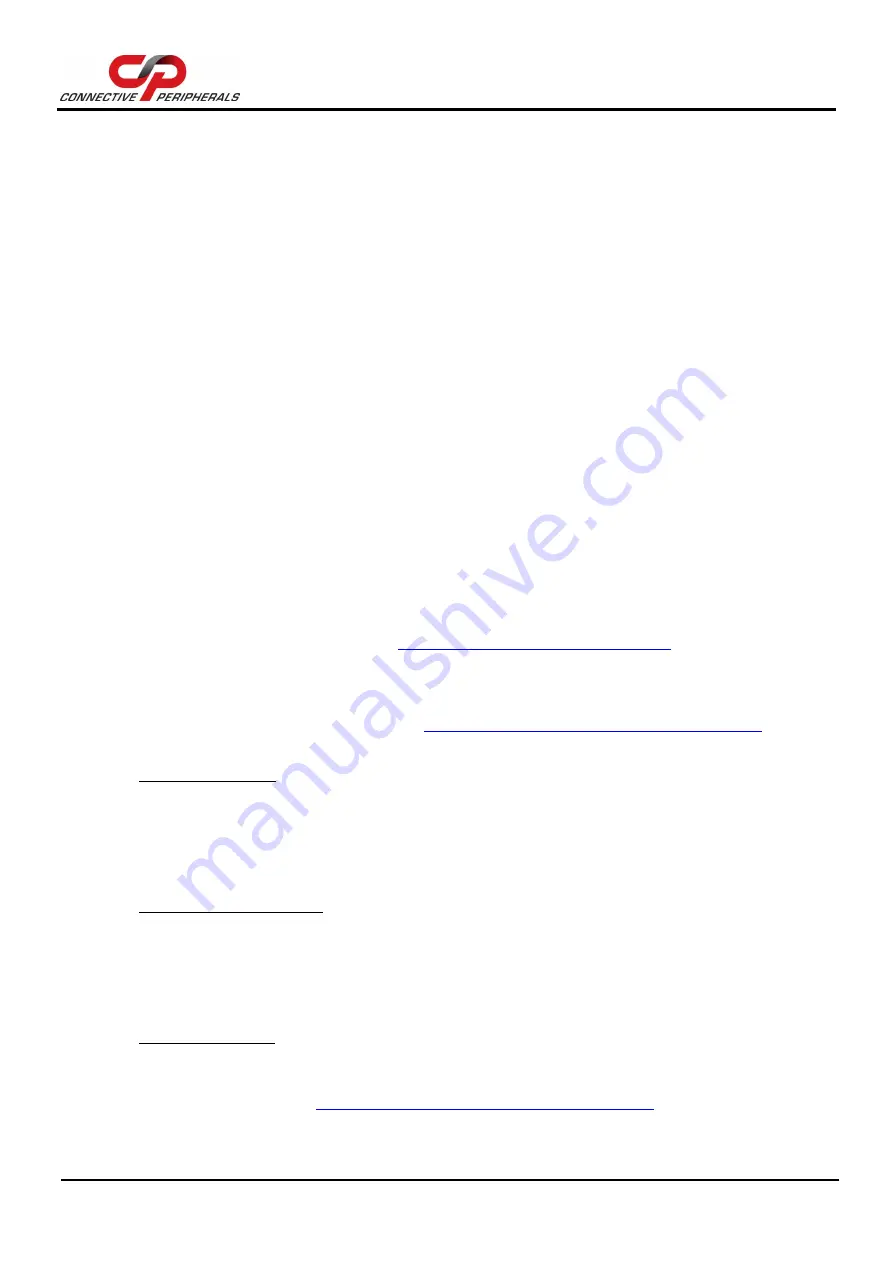
ES-U-1001-R10(R100) Premier Gold USB-RS232 Adapter cable Data Sheet
Version 1.1
Document Reference No.: CP_000057 Clearance No.: CP#047
Copyright © Connective Peripherals Pte Ltd
24
9
Troubleshooting
9.1
Hardware
Cables are the most common sources of trouble with external devices.
Check the following:
-
USB cable is properly inserted
-
Computer power is ON
-
Computer is not in Sleep or Standby
-
If a USB Hub is used, be sure it is set for “Self-Powered” operation
-
If a USB Hub is used, be sure all cables are properly inserted
RS232 cables – check the following:
-
Output signals (TXD, RTS, DTR) are connected to the respective inputs (RXD, CTS, DSR) in each
direction.
-
Check for specific handshake requirements of your RS232 peripheral.
-
If handshake signals are not used, ensure the application is set to “No Hardware Handshake”, or
equivalent.
-
Test the port with a loop-back connector. Connect TXD to RXD, RTS to CTS and DTR to DSR. Use a
simple terminal program (e.g. HyperTerminal) to check that data is transmitted and received.
9.2
Device Driver
Ensure the latest device driver is in use. See
https://www.connectiveperipherals.com
If other devices with FTDI chips are installed in the system, check with all manufacturers of these devices
for the latest device drivers.
See the installation guides for additional details:
http://ftdichip.com/Documents/InstallGuides.htm
Common Windows Device Driver Troubles:
DEVICE TIMES OUT: The default settings of the device driver assume typical data transfers of
hundreds to thousands or more bytes at a given time. Some applications, such as a GPS device,
only send data in short packets, often only a few bytes. If this is the case, it may be necessary
to adjust the driver’s buffer size and/or latency timer to smaller values. These values can be
adjusted through the advanced driver options as noted in Figure 2.13. The buffer size can be
reduced to 64 bytes. The latency timer can be set as low as 2ms. A setting of 1ms will cause
unnecessary USB traffic and could adversely affect data transmission.
ERRATIC MOUSE POINTER: The device driver defaults to query an attached device to find out
whether it is a mouse or modem, consistent with native COM port operation. Some RS232
peripherals constantly send short packets of data, causing the host system to “think” a mouse or
modem has been attached. These short packets will interfere with normal mouse operation
causing the pointer to jump around the screen. If this happens, disconnect the RS232 device and
uncheck the Serial Enumerator option, also found on the advanced driver options screen in Figure
2.13.
COM PORT IN USE: Windows keeps track of all COM port assignments. If multiple Connective
Peripherals products have been connected to a single system, the COM port number will increase,
even if the other devices are not attached. If the higher COM port assignments are not
acceptable for the application, known unused COM port numbers should be uninstalled according
to the installation guide:






































