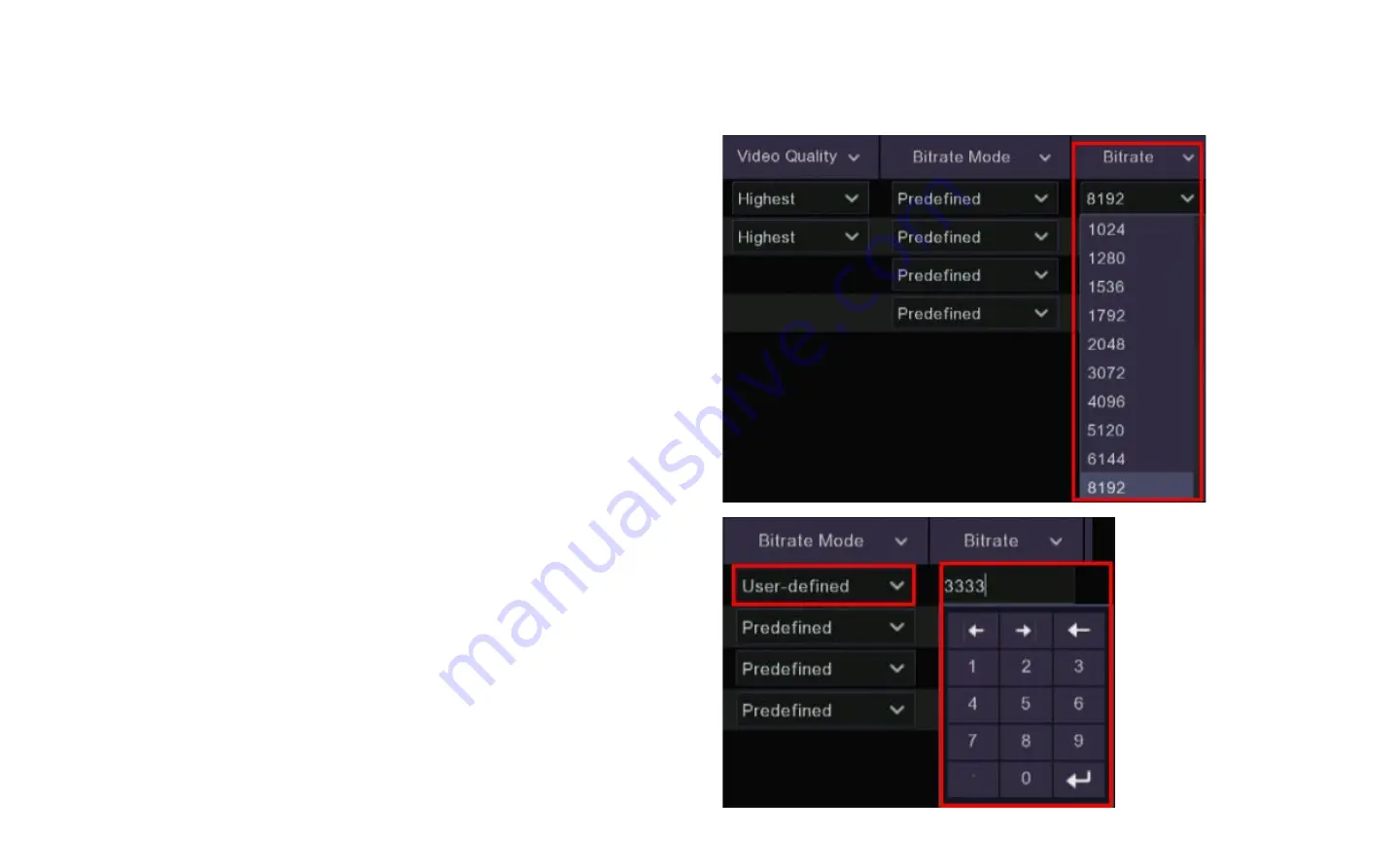
Chapter 7 Record Setup
7.2.5 Encode Bitrate Mode & Bitrate
Different resolutions use different ranges of bitrate in order to display the best
image possible, by default your recorder will select the highest bitrate for the
resolution you are using. You can reduce this bitrate to reduce the amount of
storage being used, just remember the higher the resolution the higher the
bitrate needs to be, so if you drop a 4K camera down too far it will start to look
very blurry, on the other hand if you put the bitrate up too high on a lower
resolution camera at a certain point it will make no difference to the image
quality so you will just be using up bandwidth for no reason.
Bitrate Mode There are two methods to set the bitrate in your DVR:
Predefined: Uses predefined values based on standard bitrate increments.
(Recommended)
User-defined: Here you can set your own bit rate. (Advanced users only)
If you make any changes on this screen make sure you click on the Apply button
at the bottom right of the screen to save the changes.
Содержание QV5200
Страница 1: ...Revised Manual DVRs ...
Страница 22: ...Chapter 5 Live View ...






























