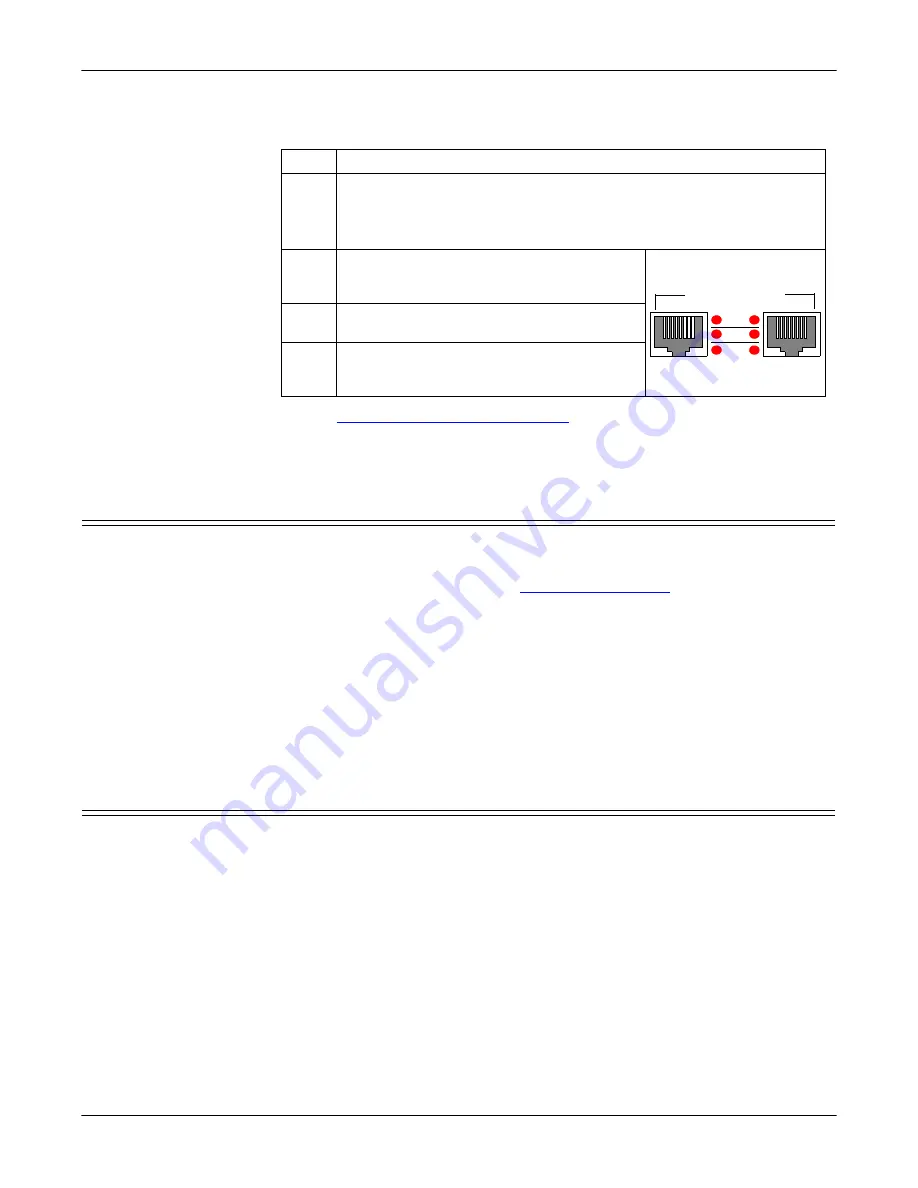
Hardware Installation
DeviceMaster UP User Guide
: 2000451 Rev. C
- 17
Adding a Unit to an Existing Installation
5.
Verify that the network connection for the DeviceMaster UP is functioning
properly.
6.
Go to
Configuring the DeviceMaster UP
on Page 19 to install PortVision,
configure the network settings, and upload the appropriate protocol firmware
on the DeviceMaster UP.
Adding a Unit to an Existing Installation
Use this procedure to add another DeviceMaster UP to an existing configuration.
1.
Install the DeviceMaster UP to an Ethernet hub or server NIC using the
appropriate subsection found in
Note:
Technical support recommends installing one unit at a time and testing
that unit when installing multiple units. In the event troubleshooting
must be done, a single unit is much easier to resolve than several at
once.
2.
Power-up the new DeviceMaster UP and verify that the
PWR
or
Status
LED
lights.
3.
If required, program an IP address into the new DeviceMaster UP.
4.
Configure the DeviceMaster UP ports to support the serial devices.
Replacing Hardware
Use this procedure to replace hardware.
1.
Configure the IP address in the new DeviceMaster UP.
2.
Remove the old unit and attach a new or spare DeviceMaster UP.
3.
Connect the new DeviceMaster UP to the network hub or server NIC.
4.
Apply power to the new DeviceMaster UP and verify that it passes the power
on self-test.
5.
Program the IP address of the new DeviceMaster UP.
6.
Configure any ports as necessary to match the previous unit.
7.
Transfer
all
cabling from the old DeviceMaster UP to the new DeviceMaster
UP.
8.
It is not necessary
to shut down and restart the host PC.
LED
Description
PWR
LED on the front panel of the DeviceMaster UP is lit, indicating you
have power and it has completed the boot cycle.
Note:
The
PWR
LED flashes while booting and it takes approximately
15 seconds for the bootloader to complete the cycle.
LNK
ACT
The red
LNK ACT
LED is lit, indicating
that you have a working Ethernet
connection.
COL
If the red
COL LED
is lit, there is a
network collision.
100
If the red
100
LED is lit, it indicates a
working 100 MB Ethernet connection (100
MB network, only).
LNK
ACT
COL
100
10/100 NETWORK
UP
DOWN
Содержание DeviceMaster Up
Страница 1: ...Hardware Installation Guide ...
Страница 8: ...8 DeviceMaster UP User Guide 2000451 Rev C Getting Started Locating Software and Documentation ...
Страница 18: ...18 DeviceMaster UP User Guide 2000451 Rev C Hardware Installation Replacing Hardware ...
Страница 38: ...38 DeviceMaster UP User Guide 2000451 Rev C Hardware Specifications Important Safety Information ...
Страница 48: ...48 DeviceMaster UP User Guide 2000451 Rev C RedBoot Procedures Redboot Command Overview ...






























