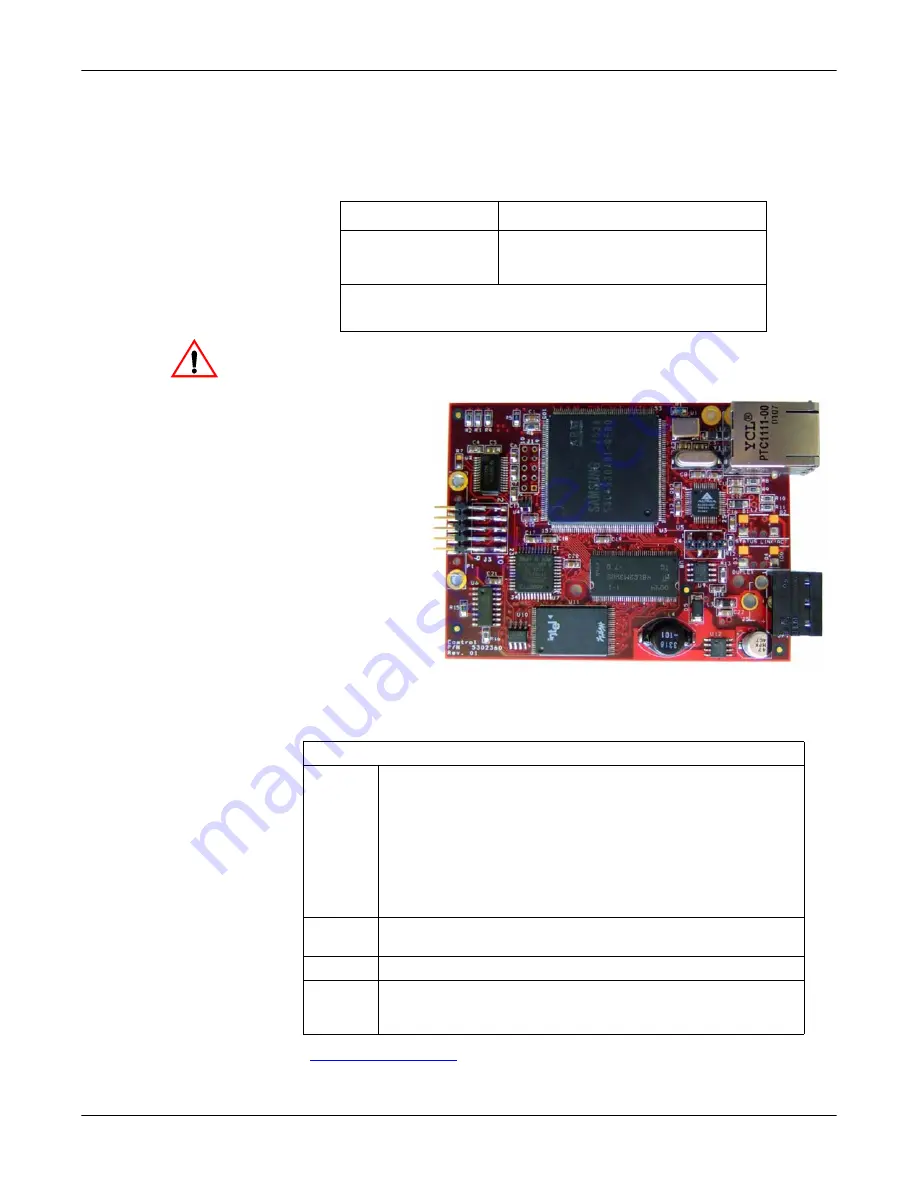
Installing the DeviceMaster 500 and the SICK LMS Scanner (Windows):
2000472 Rev. C
7
Connecting the Power and Verifying Installation
Connecting the
Power and Verifying
Installation
Use the following procedure to wire the power terminal connector and connect the
DeviceMaster 500 to a power source.
1.
Connect the screw terminal power connector to the wires on the power supply
as displayed. The power supply must conform to the specifications for the
DeviceMaster 500 embedded.
Observe proper ESD techniques when connecting and disconnecting
the DeviceMaster 500.
2.
Use a small flat head screw to lock the wires into place.
3.
Plug the screw
terminal power
connector into
JP1
on the
DeviceMaster
500 by aligning
the scalloped
sides.
4.
Apply power to
the DeviceMaster
500.
5.
Verify the
Status
LED has
completed the
boot cycle and
network
connection for the
DeviceMaster
500 is functioning properly using the table below.
The LEDs are located between the RJ45 connector and the power terminal
block.
Go to
on Page 9 to complete the installation.
Power Supply†
Specifications
Output voltage
Current
Power
5-30VDC
100 mA (Min.) @ 24VDC
2.5 W
†
Any power supply that meets current consumption, voltage,
power, and connector pinouts requirements can be used.
Caution
LED Descriptions
Status
When lit, the
Status
LED (
D1
) on the DeviceMaster 500
indicates the devices is fully powered and has completed the
boot cycle.
Note:
The
Status
LED flashes for approximately 15 seconds
while booting. When the bootloader completes the
cycle, the LED has a solid, steady light.
When the
Bootloader completes the cycle, the LED has a solid,
steady light that blinks approximately every 30
seconds.
Link/Act
When lit, the
Link/Act
LED (
D2
) indicates a working
Ethernet connection.
Duplex
When lit, the
Duplex
(
D3
) LED indicates full-duplex activity.
100
When lit, the
100
(
D4
) LED indicates a working 100 MB
Ethernet connection (100 MB network, only). If the LED is
not lit, it indicates a 10 MB Ethernet connection.
LEDs
JP1












