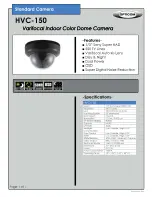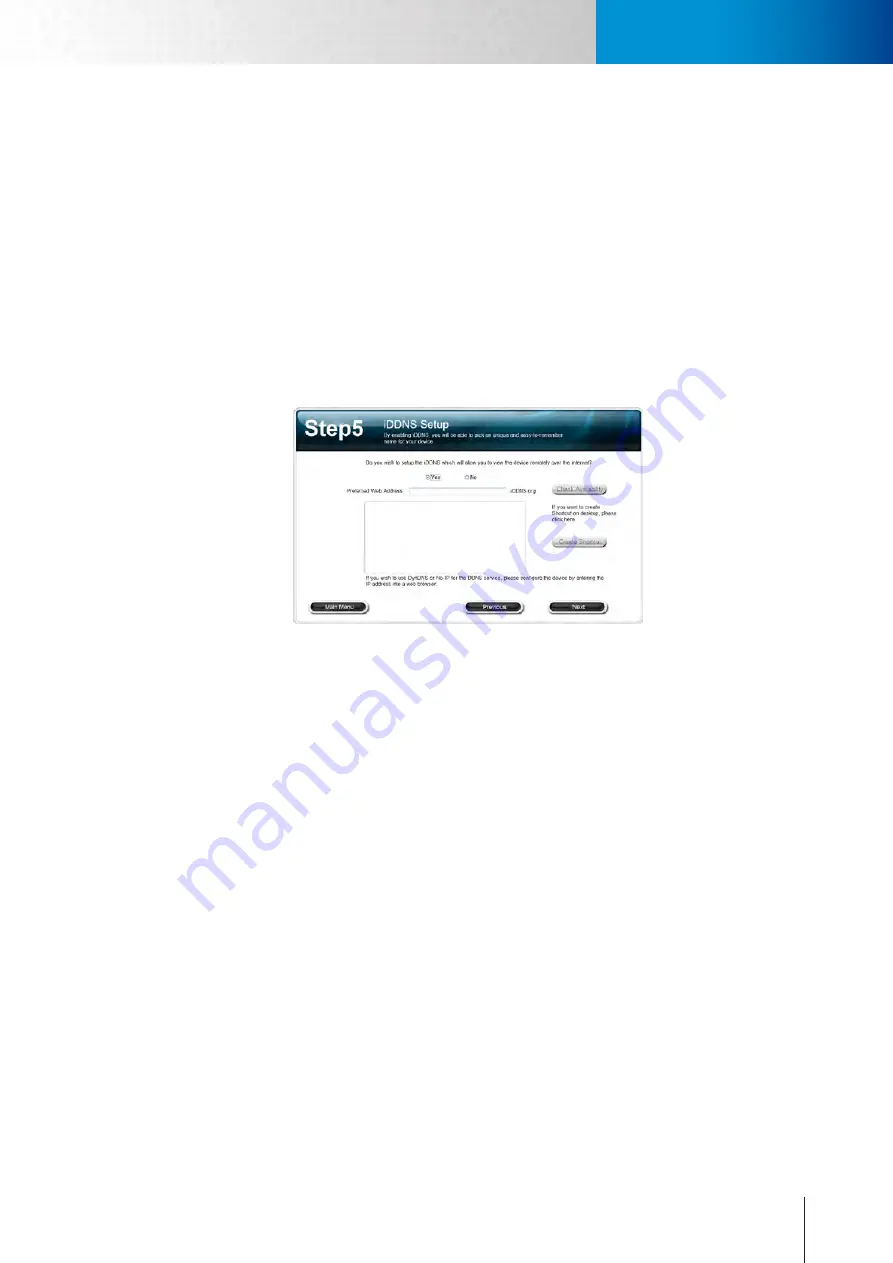
9-7
DDNS Configuration
Trouble with Remote Viewing on Browser
Chapter 9: Troubleshooting
DDNS Configuration
DDNS allows you to tie your IP camera's IP address to a hostname with which you can access your camera
over the Internet. If your IP camera obtains IP address via DHCP mode (automatic assignment of IP address),
you can enable the DDNS feature under the IP camera's network setting and register for a DDNS (Dynamic
DNS) service. The hostname can be obtained from Compro’s free iDDNS service or by applying from other
DDNS service providers such as DynDNS or no-ip. After you complete DDNS service application, you can then
log in to the IP camera's setup page, and look for [Network] > [DDNS] and provide all the required informa-
tion and save the settings.
Using Compro iDDNS Service
If you want to use Compro iDDNS service, you can run the Compro iWizard again and choose [Yes] in the step
for iDDNS setup and then input your preferred address and click [Check Availability] to check whether the
inputted address has been used. When successful, you can click [Create Shortcut] button to create a shortcut
on your desktop for convenient access.
Figure 9-11. DDNS setup in iWizard
The iDDNS is a free DDNS service provided by Compro. If you are using dynamic IP, you may want to apply for
DDNS (Dynamic Domain Name Server) service to create a hostname that links to the IP address on your home
or office network. So even if the IP address changes, you can still use an easy-to-remember URL to quickly ac-
cess your IP camera anytime, anywhere. After successfully obtaining the iDDNS address, you only need to log
on to http://xxx (your preferred address).iddns.org to access your IP camera on a web browser.
If your local LAN network and router sit behind a firewall, you'll have to set a HTTP port (that the IP camera
will use) and allows inbound access on this port. For example, if you set the HTTP port “2001” for your IP cam-
era, your IP camera's address will be "http://xxx (your preferred address).iddns.org:2001".
If you see the orange exclamation mark next to the HTTP or RTSP port field after performing system diagno-
sis with iWizard, it means you have to set up the port forwarding on your router to enables access to the IP
camera from external network (the Internet). Refer to the “Remote Viewing via Internet Explorer” section of
this manual and look for “Port Forwarding“. You may also need to consult the manufacturer of your router for
setting instructions.
Содержание TN2200
Страница 1: ...V2 110118 Network Camera TN2200 Model No V1 130906...
Страница 6: ...Compro TN2200 User s Manual...
Страница 12: ...2 4 Camera Layout Compro TN2200 User s Manual...
Страница 26: ...3 14 Compro TN2200 User s Manual...
Страница 36: ...4 10 Accessing via 3GPP Mobile Phone ComproTN2200 Network Camera...
Страница 40: ...5 4 Icons on Live View Page Compro TN2200 User s Manual...
Страница 56: ...7 2 ComproTN2200 Network Camera...
Страница 75: ...11 3 Examples of Port Forwarding Setup on Routers TP LINK wr1043n Virtual Server Setup Chapter 11 Appendix...