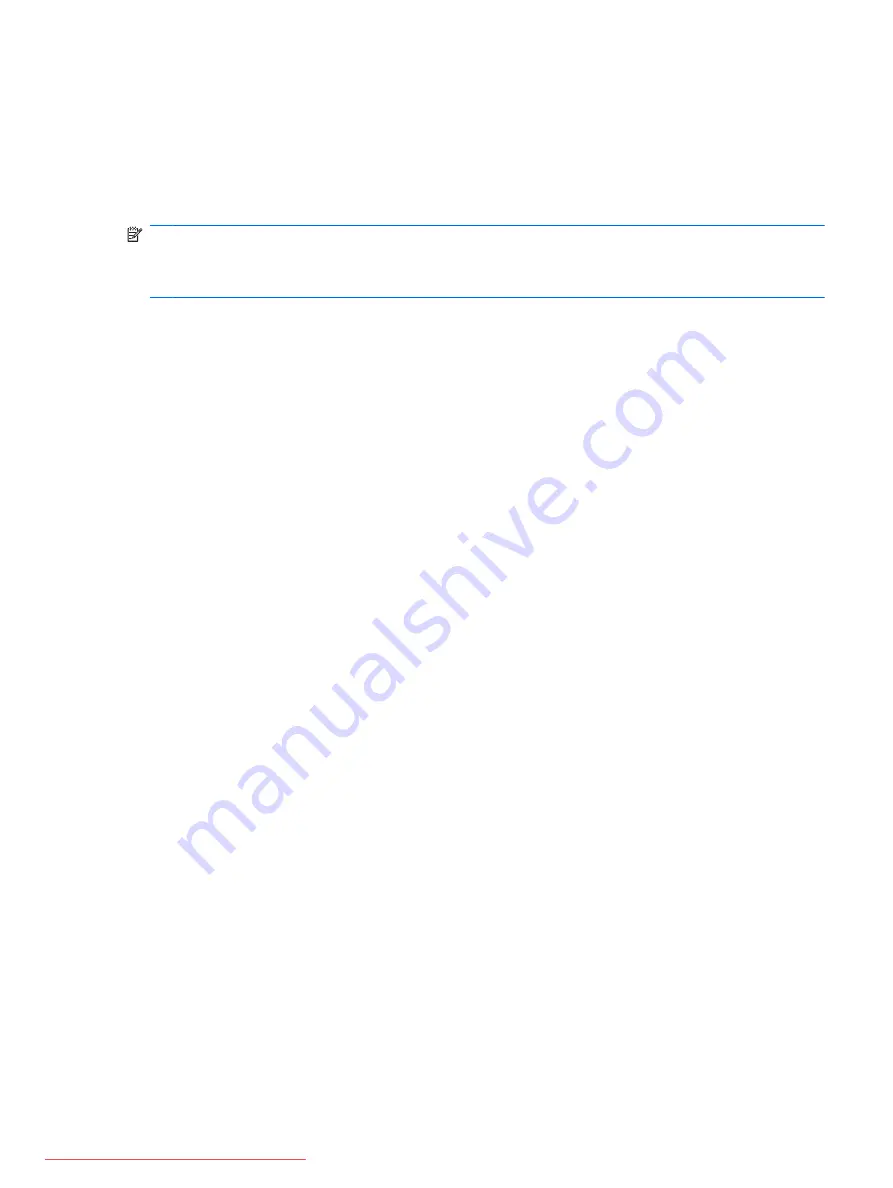
Starting HP QuickWeb
1.
Turn on the computer.
The HP QuickWeb Home screen appears.
2.
Click an icon on the QuickWeb Home screen to launch an application.
NOTE:
When the HP QuickWeb Home screen first appears, it displays an automatic timer above the
Start Windows
icon. If you do not move your mouse, or press a key for 15 seconds, the computer starts
Microsoft Windows. For more information on the QuickWeb timer and changing the timer settings, refer
to the HP QuickWeb software Help.
Starting HP QuickWeb
13
Содержание Mini CQ10-410SF
Страница 1: ...Getting Started Mini Downloaded from LpManual com Manuals ...
Страница 4: ...iv Safety warning notice Downloaded from LpManual com Manuals ...
Страница 34: ...2 Remove the battery from the computer 2 28 Chapter 6 Maintenance Downloaded from LpManual com Manuals ...
Страница 52: ...Downloaded from LpManual com Manuals ...






























