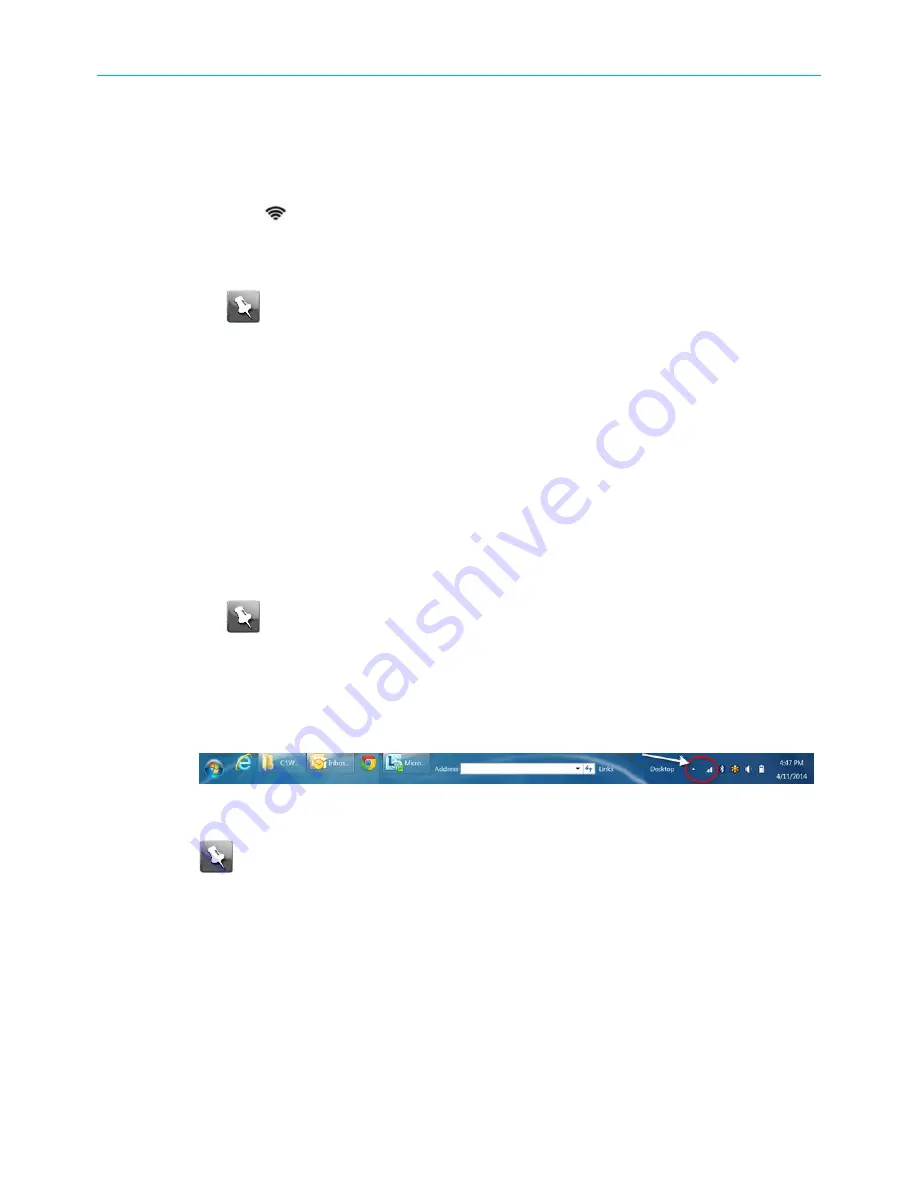
Chapter 4: Setting up a Wi-Fi network connection
5. Select
Connect
If your Wi-Fi connection is successful, "Connected" will display under
your Wi-Fi network name.
Apple computer
From any screen on your client device:
1. Click (Wi-Fi icon) to display a list of available Wi-Fi networks.
2. Select the Wi-Fi network name (SSID) for your home network from the list.
3. If prompted, enter your network password in the Password field.
Note:
Checkmark if you want your Mac computer/client device to
automatically connect to your home network when you log on. Your
computer must be within range of your Wi-Fi network to connect to it.
Remember this network
4. Click OK.
Apple mobile device
From the Home screen on your client device:
1. Select
Settings
to open the Wi-Fi screen.
2. Select
Wi-Fi
to turn it ON. Your device will automatically start searching and then list
the available Wi-Fi networks.
3. Select the Wi-Fi network name (SSID) for your home network from the list to
connect it. If your Wi-Fi connection is successful,
✓
will display next to the Wi-Fi
network name.
Note:
For more information on setting up your Wi-Fi network connections,
refer to the user documentation for your specific client device.
Quick connect using the Windows taskbar
1. From the Windows taskbar on your client device, click the
Wi-Fi Link
icon to open the
list of available Wi-Fi networks.
Windows taskbar icons
Note:
If the icon is not visible, left-click on the button on the Windows taskbar to
open the list of additional hidden icons.
SURFboard
®
SVG2482AC Wi-Fi
®
and Voice Modem for XFINITY
®
Customers User Guide STANDARD Revision x.5
22






























