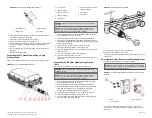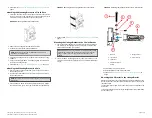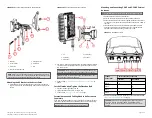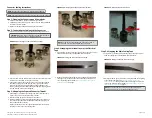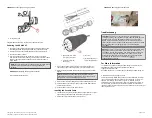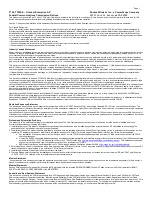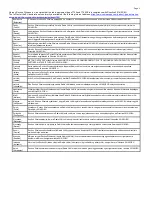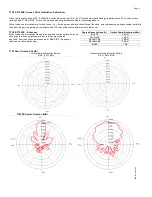FIGURE 22 Connect good earth ground to AP
1. Earth ground screw
Congratulations! You have mounted your T750SE access point.
Powering the AP with AC
1. Separate the AC cable connector parts by unscrewing the boot from
the cable gland and the cable gland from the connector housing..
2. Feed the end of the AC cable through the boot and cable gland.
3. Strip the AC cable as shown.
4. Insert the stripped part of the conductors into the appropriate
terminals on the connector housing. The conductors are color coded
and must be connected to the appropriate terminals as shown in
figure below.
NOTE: The color coding of wire conductors varies by region. Before
completing this step, check your local wiring standards for
guidance.
FIGURE 23 Assembling the AC power connector
Wire Stripping (Not Actual Size)
1. (Neutral/Return): White
or Gray (US), Blue (EU)
2. (Line/Hot): Black (US),
Brown (EU)
3. (not used)
4. (Earth Ground): Green
(US), Green/Yellow (EU)
5. Using a small screwdriver, tighten the small screws around the
connector housing to fix the connector pins into the terminals.
6. Mate the cable gland with the connector housing, and then hand-
tighten.
NOTE: Two different-sized grommets are supplied in the AC
connector assembly kit. Use the grommet that is appropriate to
the diameter of the AC cable that you are using.
7. Mate the boot with the cable gland, and then hand-tighten to seal.
8. Connect the AC cord connector that you have assembled to the AC
power socket on the AP.
9. Connect the AC cord to an AC power source.
Installing the Security Cable
1. Thread the security cable through the mounting bracket (1 in Figure
12) and through the eye on the cable itself (2 in Figure 12).
2. Attach the safety cable to the AP (3 in Figure 12).
FIGURE 24 Attaching the security cable
Troubleshooting
CAUTION! If required, you can reset the AP to its factory default
settings by pressing the reset button located inside the PoE IN port. Use
the tip of a pen or a 3mm flat blade screwdriver to press the reset
button. Press and hold the reset button for 4+ seconds to restore to
factory defaults. DO NOT RESET THE AP TO FACTORY DEFAULT SETTINGS
UNLESS SO INSTRUCTED. (Doing this resets the AP IP address to
192.168.0.1.)
NOTE: After a reset, you can access the internal AP web interface using
https://192.168.0.1. Your device must use any other address from
192.168.0.2 through 192.168.0.254, with subnet mask 255.255.255.0.
The username is super, and the password is sp-admin. Refer to the
Outdoor Access Point User Guide for information on configuring and
operating the AP. This document is available at https://
support.ruckuswireless.com.
For More Information
For information on how to configure and manage the AP, refer to the
RUCKUS Access Point User Guide, available from https://
support.ruckuswireless.com.
RUCKUS WIRELESS, Inc. is a wholly owned subsidiary of CommScope, Inc.
©
2020 CommScope, Inc. All rights reserved.
ARRIS, the ARRIS logo, COMMSCOPE, RUCKUS, RUCKUS WIRELESS, the Ruckus
logo, and the Big Dog design are trademarks of CommScope, Inc. and/or its
affiliates. Wi-Fi Alliance, Wi-Fi, the Wi-Fi logo, Wi-Fi Certified, the Wi-Fi
CERTIFIED logo, Wi-Fi Protected Access, the Wi-Fi Protected Setup logo, Wi-Fi
Protected Setup, Wi-Fi Multimedia and WPA2 and WMM are trademarks or
registered trademarks of Wi-Fi Alliance. All other trademarks are the property of
their respective owners.
Copyright
©
2020 CommScope, Inc. All rights reserved.
Page 7 of 7
Published July 2020, Part Number 800-72283-001 Rev B