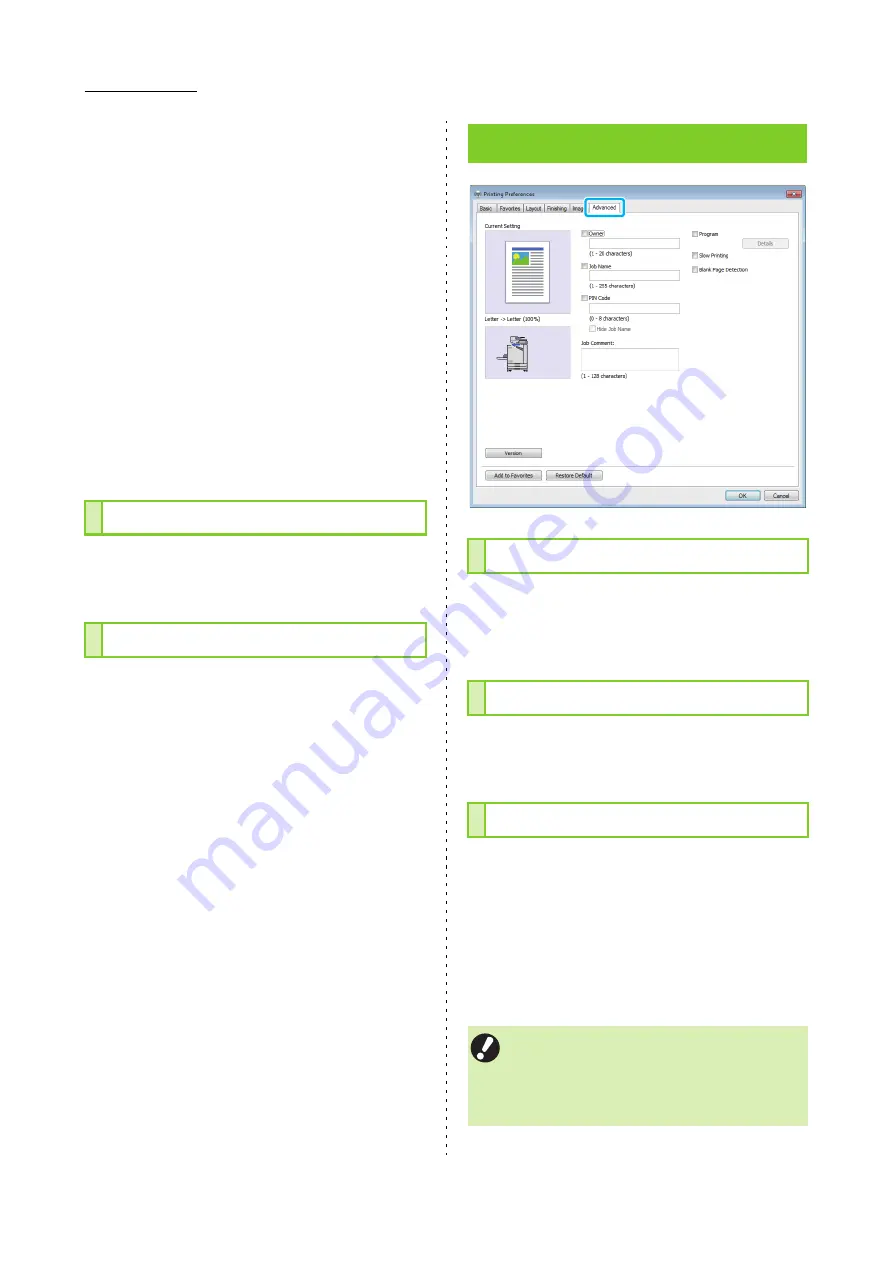
3-24
ComColor FW Series User’s Guide
■
How to Register to the Default
1
Right-click the FW series printer
from [Devices and Printers] on the
[Start] menu.
2
Open the printer driver screen from
[Print Setting] to display the [Image]
tab screen.
3
Configure the settings necessary for
barcode printing, and click [Apply].
The "barcode area definition" file is registered as the
default settings. From now on, you can perform
barcode printing just by selecting the printer driver.
Prevent blur and small stains during envelope
printing. Select the [Envelope Imaging] check box.
The current settings on the printer driver screen
can be saved to retrieve later as needed. Up to 30
groups of settings can be saved.
For more information, see "Add to Favorites"
(p. 3-13).
You can enter an owner's name of your choice.
Select the [Owner] check box to enter the owner's
name.
You can enter a job name of your choice. Select the
[Job Name] check box to enter the job name.
You can set a PIN code when printing a document
you do not want others to view.
To print a PIN code-protected job, enter the PIN
code using the operation panel of the printer.
Select the [PIN Code] check box and enter a PIN code.
When [Hide Job Name] is selected, the job name is
displayed with asterisks (*) on the operation panel of the
printer and on the RISO Console.
Envelope Imaging
Add to Favorites
[Advanced] Tab
Owner
Job Name
PIN Code
• Manage the PIN code so as not to forget it.
Users without administrative authority cannot
delete jobs from a list for which the PIN code is
unknown. Contact the administrator to delete
these jobs.
Содержание FW 5000
Страница 1: ...This guide describes total operation features and specifications User s Guide 060 36034 ...
Страница 62: ...Chapter 1 Copy ComColor FW Series User s Guide 1 28 ...
Страница 120: ...Chapter 5 USB ComColor FW Series User s Guide 5 8 ...
Страница 134: ...Chapter 6 RISO Console ComColor FW Series User s Guide 6 14 ...
Страница 184: ...Chapter 9 Appendix ComColor FW Series User s Guide 9 16 Z Zoom 3 11 060 36034 007 ...
Страница 185: ......
Страница 186: ...Please contact the following for supplies and service Copyright 2016 RISO KAGAKU CORPORATION ...






























