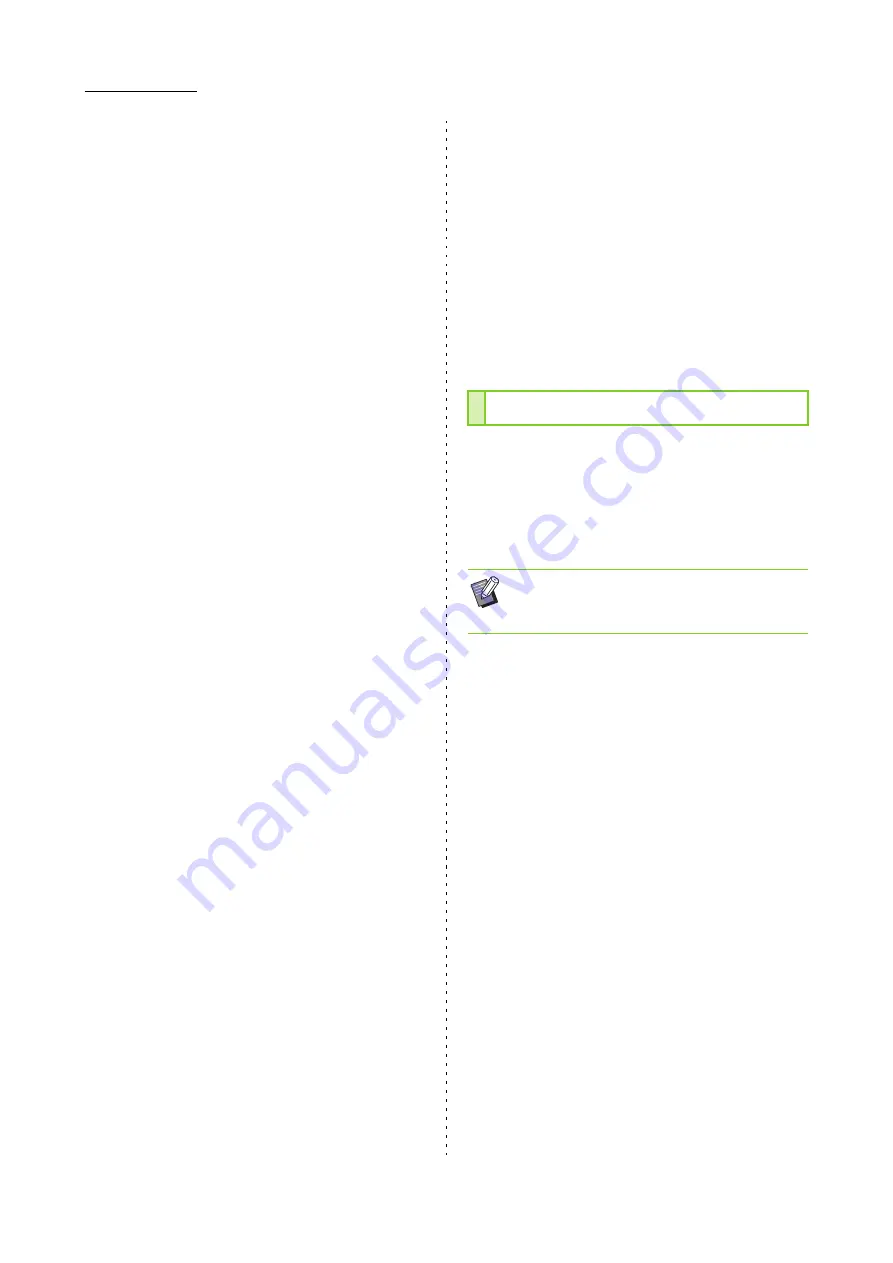
3-28
ComColor FW Series User’s Guide
■
Saving the Paper Size to a Computer
You can save the registered paper size to a computer.
It is useful to save settings to a computer when, for
example, you want to share the registered paper size
among multiple users or reinstall the printer driver.
1
Click [Custom Paper Entry].
The [Custom Paper Entry] dialog box is displayed.
2
Select the paper size to save from the
list box.
3
Click [Save in File].
4
Specify the destination folder and file
name.
5
Click [Save].
The selected paper size is saved.
■
Reading a Paper Size from a
Computer
You can read and use a paper size saved to a
computer.
1
Click [Custom Paper Entry].
The [Custom Paper Entry] dialog box is displayed.
2
Click [Open File].
3
Select the file with the paper size
setting on the computer.
4
Click [Open].
The read paper sizes are displayed in the list on the
[Custom Paper Entry] dialog box.
■
Deleting a Paper Size
1
Click [Custom Paper Entry].
The [Custom Paper Entry] dialog box is displayed.
2
Select the paper size to delete from
the list box.
3
Click [Delete].
The selected paper size is deleted.
You can register in the printer driver the folders to
save the print data to. The shared folders and
personal folders registered here are displayed as
print data destination folders in [Output] under the
[Basic] tab on the printer driver screen. (p. 3-12
"Output and Destination")
■
Configuring a Folder Entry
1
Click [Folder Entry].
The [Folder Entry] dialog box is displayed.
2
Click [Get Printer Info].
The information of shared folders registered in the
printer is displayed in [Shared Folder in the Printer].
3
Select the folder to add to [Registered
Folder] and click [Add ->].
4
Configure the personal folder.
For personal folders, select the [Use Personal
Folder] check box.
5
Click [Apply].
6
Click [OK].
Folder Entry
• If folder information cannot be obtained from the
printer, the shared folders are displayed as
"Shared folder 1" to "Shared folder 30".
Содержание FW 5000
Страница 1: ...This guide describes total operation features and specifications User s Guide 060 36034 ...
Страница 62: ...Chapter 1 Copy ComColor FW Series User s Guide 1 28 ...
Страница 120: ...Chapter 5 USB ComColor FW Series User s Guide 5 8 ...
Страница 134: ...Chapter 6 RISO Console ComColor FW Series User s Guide 6 14 ...
Страница 184: ...Chapter 9 Appendix ComColor FW Series User s Guide 9 16 Z Zoom 3 11 060 36034 007 ...
Страница 185: ......
Страница 186: ...Please contact the following for supplies and service Copyright 2016 RISO KAGAKU CORPORATION ...






























