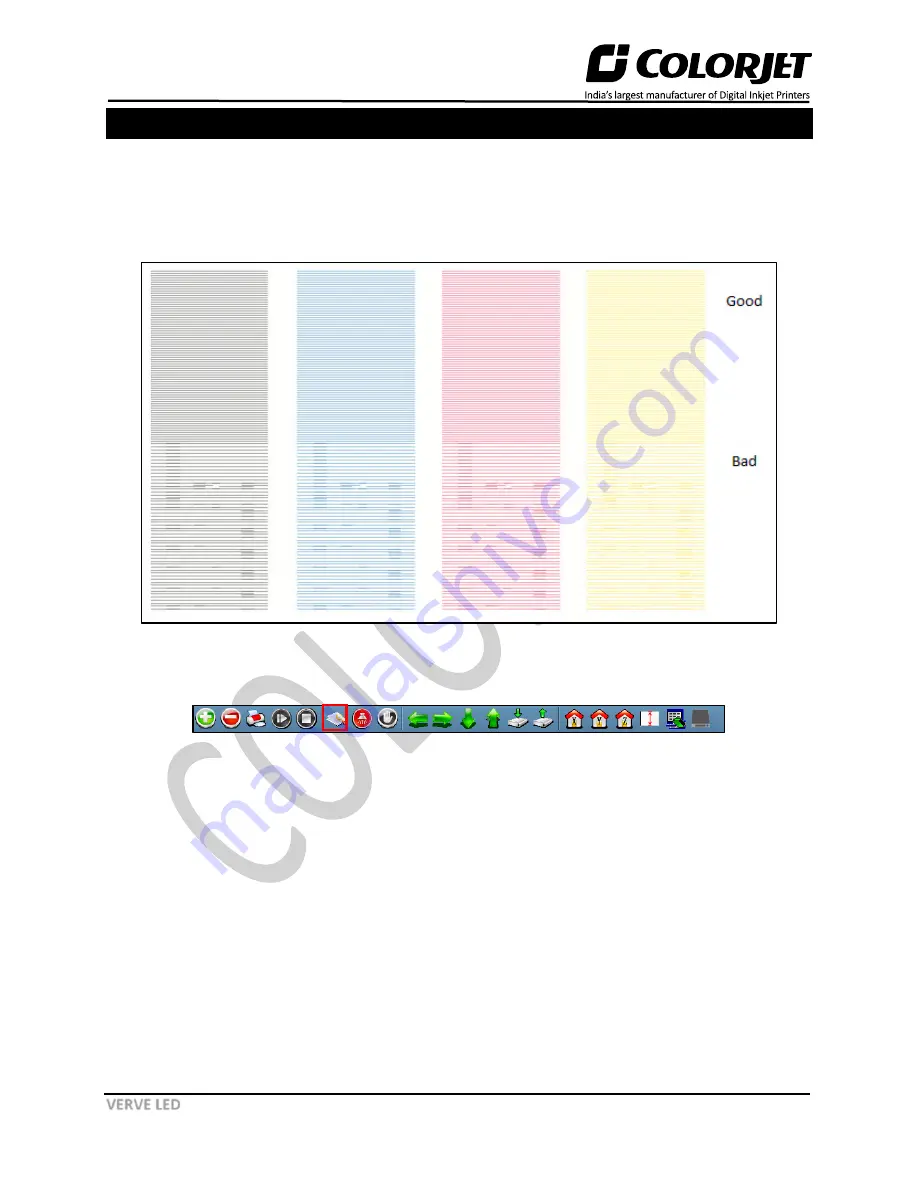
Page | 37
VERVE LED
15. Nozzle Testing
Before starting with calibration tests, the Print Heads should be checked for blockage. Each Print Head
has multiple tiny nozzles through which ink drops emerge and get deposited onto the print medium. Any
nozzle blockage can compromise the print quality by forming discolored horizontal streaks or bands.
The good and bad nozzle test results are shown in the image below:
Fig 44: Displaying the Good and Bad Nozzle Test Result
To check the nozzle, click on the
Nozzle Test
icon available on the
Quick Access Toolbar
, as shown below:
Fig 45: Selecting the Check Nozzle Button
In case of blockages, refer to the Head Cleaning section to perform head cleaning before proceeding to
other calibration steps.
Содержание VerveLED VLY 2513
Страница 1: ......
Страница 46: ...Page 45 VERVE LED The Right Calibration Result is shown in the image below Fig 57 The Horizontal Right Check ...
Страница 55: ......
















































