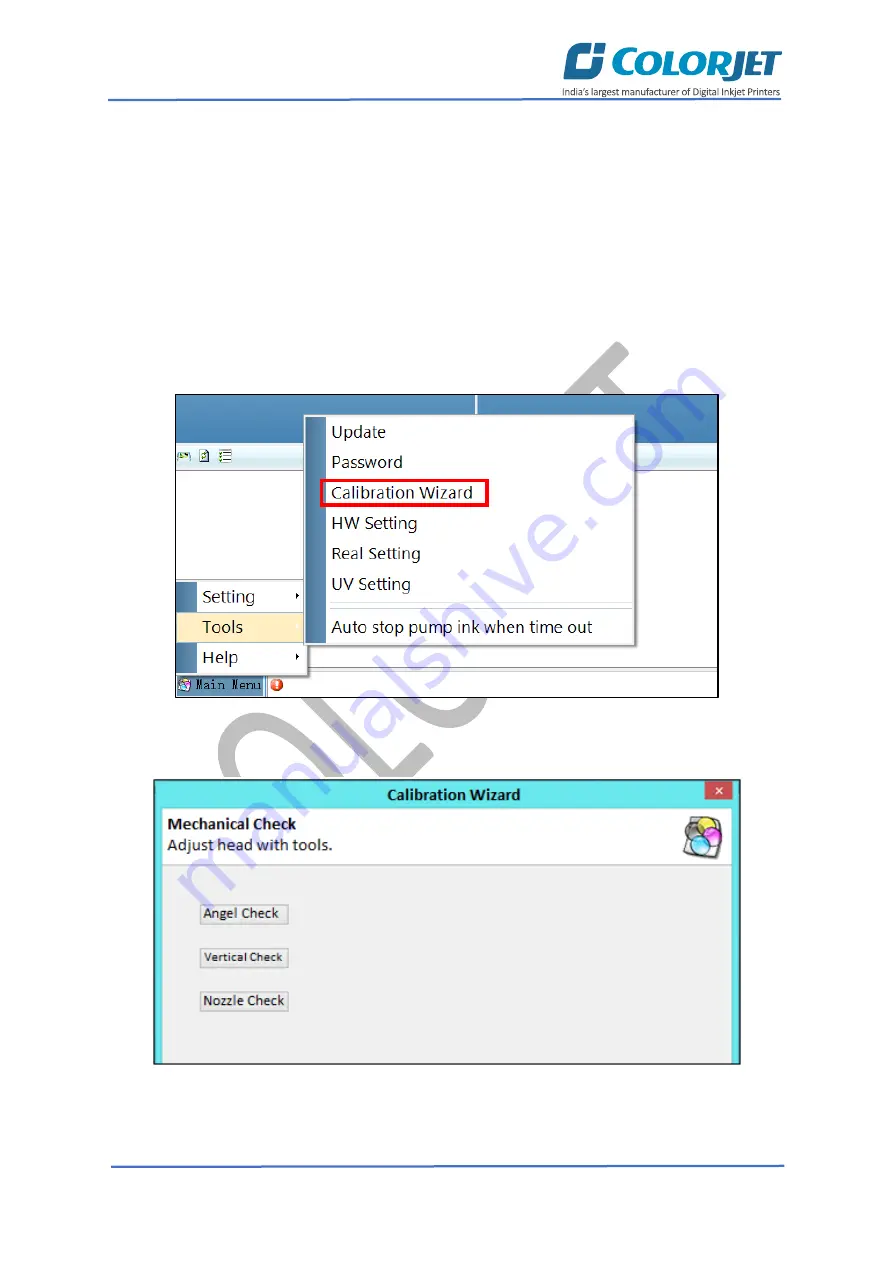
Page
18
of
36
SubliXpress
Print Head Calibration
The Print Head calibration is categorized into the following types:
•
Mechanical Check
: Includes Vertical Check and Angle Check
•
Software Calibration
: Includes Horizontal Calibration and Step Calibration
Let’s discuss the
above-mentioned checks and calibration one by one in details.
Note:
Mechanical checks are performed by service engineer, thus these checks and their description
are not included in user manual.
Opening the Calibration Wizard
Print Heads should be calibrated to ensure good printing quality. To open the
Calibration Wizard
,
click
on the
Main Menu
Tools
Calibration Wizard
path, as shown below:
Fig 22: Selecting the Calibration Wizard Option
This should bring up the Calibration Wizard which is shown below:
Fig 23: Displaying the Calibration Wizard






























