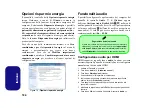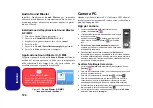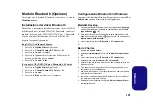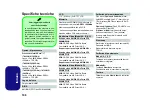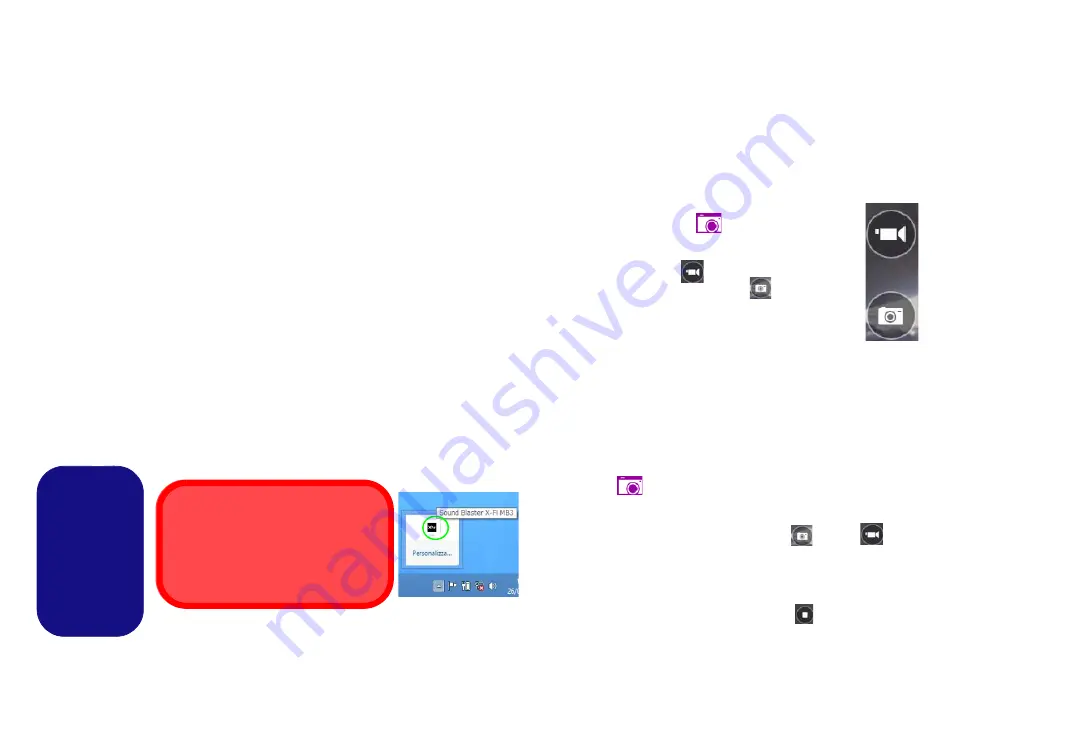
186
Italiano
Audio Sound Blaster
Installare l'applicazione
Sound Blaster
per consentire
all'utente di configurare le impostazioni audio in base ai
propri requisiti per ottenere le prestazioni migliori in giochi,
musica e filmati.
Installazione dell'applicazione Sound Blaster
X-Fi MB3
1. Fare clic su Option Drivers (pulsante).
2. Fare clic su
5.Install SBX-Fi MB3 AP
> Sì
.
3. Scegliere la lingua desiderata e fare clic su
Avanti
.
4. Fare clic su
Sì
.
5. Fare clic su
Avanti
>
Installazione completa
(pulsante).
6. Fare clic su
Fine
per riavviare il computer.
Applicazione Sound Blaster
X-Fi MB3
Eseguire il pannello di controllo
Sound Blaster
dall'area di
notifica del sistema operativo (o dalla voce corrispondente
nella schermata della
App
). Fare clic sulle schede per
accedere ai menu del pannello di controllo.
Figura 22
- Sound Blaster X-Fi MB3
(Icona nell'area di notifica)
Camera PC
Quando si utilizza la camera PC, l'indicatore LED alla sini-
stra della camera si accenderà di colore rosso (vedere
App per camere
1.
Avviare l'app
Camera
dalla schermata Start sce-
gliendo l'icona
Camera
.
2.
L'interfaccia della camera mostra due pulsanti sul lato
destro dello schermo.
3.
Il pulsante superiore
è utilizzato per registrare i
video, mentre il pulsante inferiore
per scattare
foto.
4.
Fare clic con il pulsante destro del mouse
sullo
schermo per mostrare i pulsanti del menu nella parte
inferiore della schermata.
5.
Questi pulsanti consentono di accedere al
Rullino
della
fotocamera (dove vengono visualizzate le foto e i video catturati),
impostare il
timer
(il periodo di tempo prima che venga avviata la
cattura) e impostare il livello di esposizione utilizzando il cursore
per ottenere il risultato migliore.
Scattare foto/Registrare video
1.
Avviare l'app
Camera
dalla schermata Start scegliendo l'icona
Camera
.
2.
Fare clic per selezionare il timer, se si vuole eseguire il conto alla
rovescia prima dello scatto.
3.
Fare clic per selezionare la modalità
foto
o
video
.
4.
Fare clic sull'icona desiderata per scattare una foto o avviare
l'acquisizione video (se la registrazione video avvia un timer,
questo apparirà nell'angolo in basso a sinistra dello schermo).
5.
Per interrompere la cattura del video, fare clic nuovamente la fine-
stra principale (o fare clic sull'icona di stop
).
6.
Le foto scattate e i video verranno salvati in una cartella
Rullino
all'interno della cartella
Immagini
.
Sound Blaster & HDMI
Si noti che gli effetti audio Sound
Blaster non vengono applicati all'audio
generato da un collegamento HDMI.