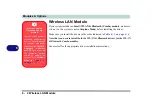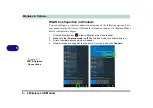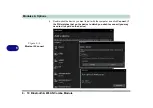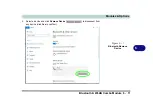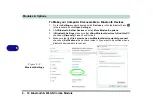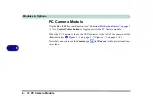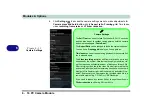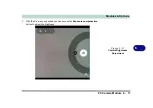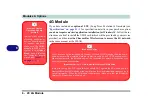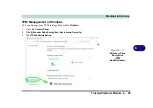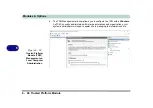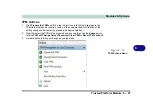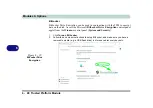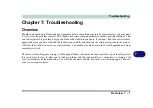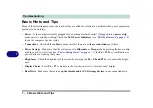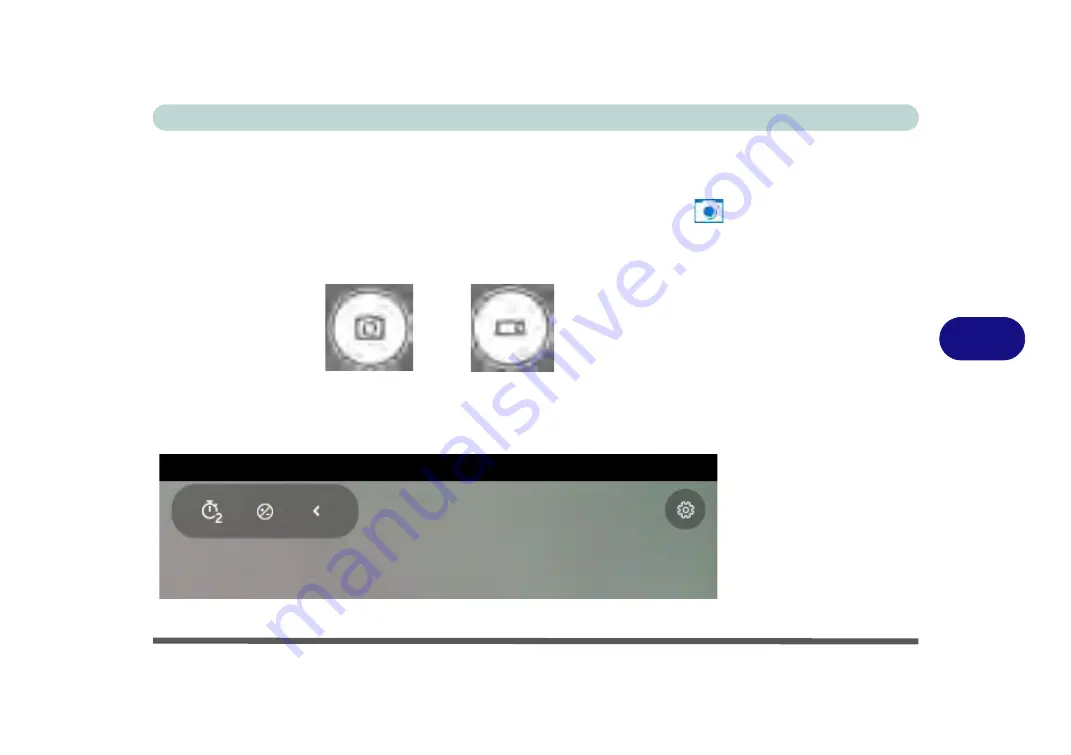
Modules & Options
PC Camera Module 6 - 15
6
Camera App
1.
Make sure the PC Camera is turned on by using the
Fn + F10
key combination (or
Control Center button
).
2.
Run the Camera app from the Start menu by clicking on the
Camera
app icon
(you can type “camera” into the search box to find the Camera app).
3.
The interface displays two buttons on the right of the screen; one for photo and
one for video.
4.
Simply click on the appropriate button to switch to either photo or video modes.
5.
You can use the buttons at the top of the screen to access the
Settings
and
Auto/
Pro
menus
(for
Self Timer
or
Exposure compensation
).
Figure 6 - 9
Camera App Mode
Icons
Figure 6 - 10
Camera Menu
Buttons
Photo
Video
Содержание W515GU
Страница 1: ...V18 1 00 ...
Страница 2: ......
Страница 30: ...XXVIII Preface ...
Страница 64: ...Quick Start Guide 1 34 1 ...
Страница 71: ...Features Components Mouse Properties Control Panel 2 7 2 Figure 2 4 Mouse Properties Control Panels ...
Страница 110: ...Power Management 3 30 3 ...
Страница 142: ...BIOS Utilities 5 22 5 ...
Страница 184: ...Troubleshooting 7 14 7 ...
Страница 188: ...Interface Ports Jacks A 4 A ...
Страница 194: ...Control Center B 6 B ...
Страница 220: ...Video Driver Controls C 26 C ...
Страница 224: ...Specifications D 4 D ...