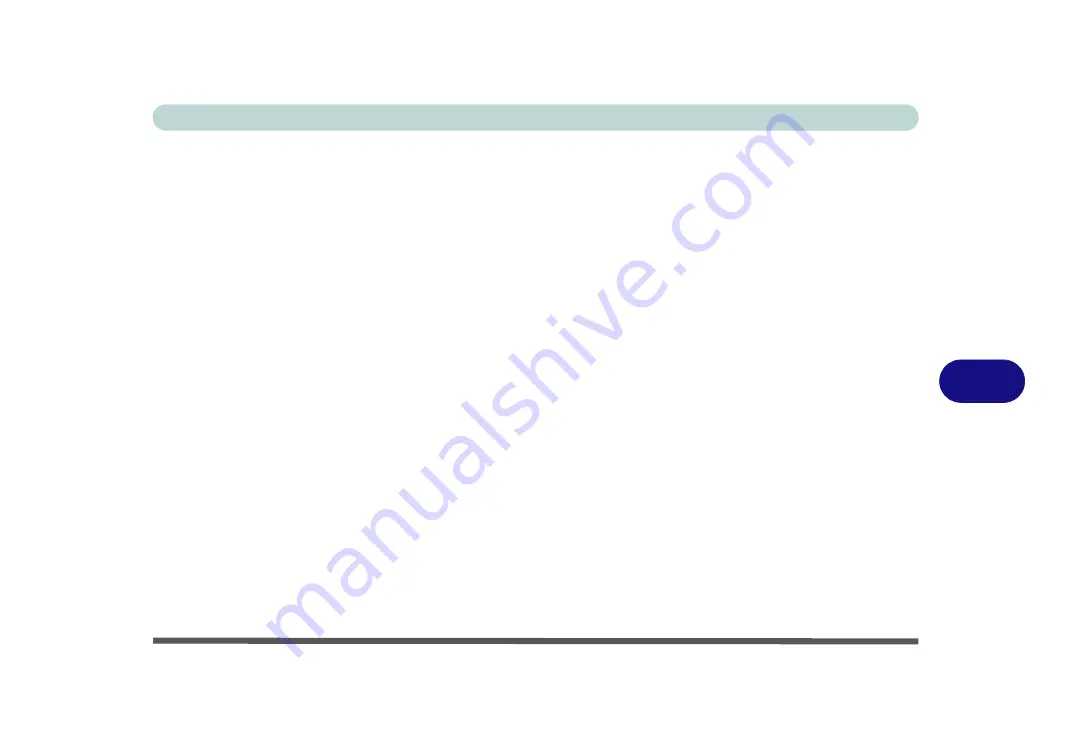
Modules
Sound Blaster Audio 7 - 65
7
Creative ALchemy
The Creative ALchemy application can be run from the shortcut in the
Start
menu.
Use the left menu to select any installed games and click the button to move them to
the right column to enable ALchemy support for the game. Creative ALchemy re-
stores hardware accelerated audio to enable EAX effects and 3D Audio when play-
ing Direct Sound3D games.
Creative Software AutoUpdate
Run the application from the shortcut in the
Start
menu and make sure you are con-
nected to the internet, then click
Next
and follow the on screen instructions to update
the software.
Sound Blaster Audio & HDMI
1.
When you connect an HDMI display to the HDMI-Out port, the Sound Blaster con-
trols will be disabled.
2.
A warning box will pop-up and will prompt
“...Do you want to select another
audio device now?”
.
3.
Click
No
to continue using the HDMI audio output from your external display (do
not attempt to select another audio device when connected to the external HDMI
display).
Содержание P375SM
Страница 1: ...V13 1 00 ...
Страница 2: ......
Страница 18: ...XVI Preface ...
Страница 32: ...XXX Preface ...
Страница 78: ...Quick Start Guide 1 46 1 ...
Страница 108: ...Storage Devices Mouse Audio 2 30 2 ...
Страница 138: ...Drivers Utilities 4 10 4 ...
Страница 176: ...Upgrading The Computer 6 20 6 ...
Страница 260: ...Modules 7 84 7 ...
Страница 278: ...Interface Ports Jacks A 6 A ...
Страница 310: ...NVIDIA Video Driver Controls C 28 C ...
Страница 316: ...Specifications D 6 D ...






























