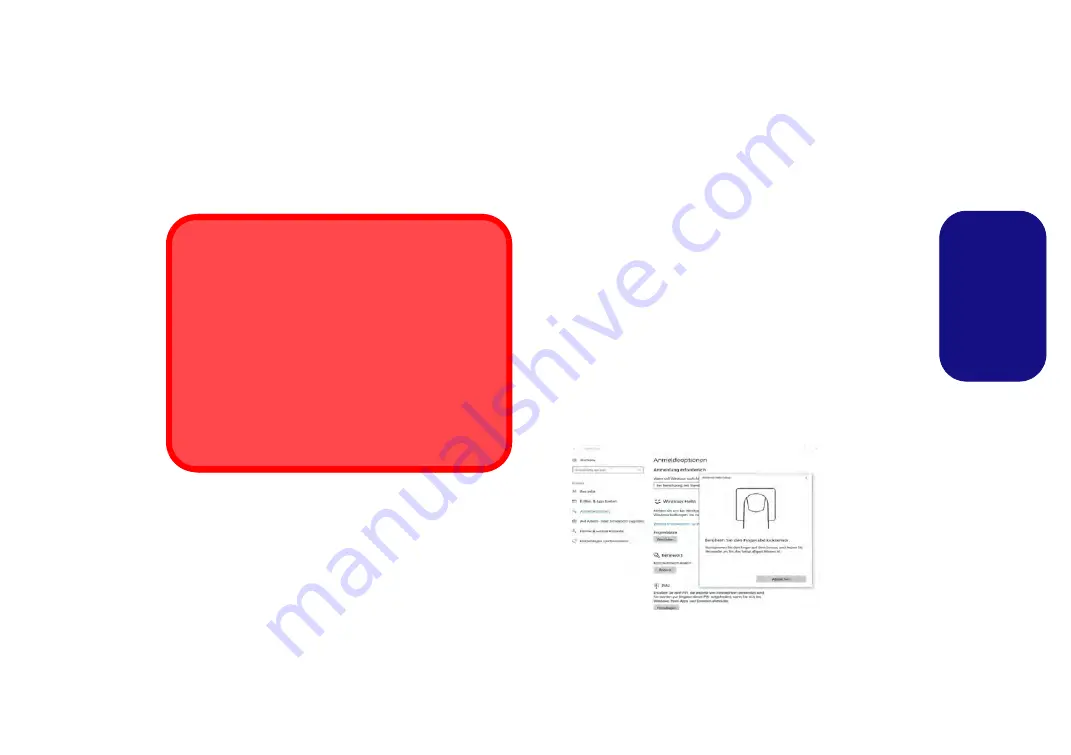
67
Deutsch
Fingerabdruckleser (Option)
(Optional nur für Design I)
Melden Sie Ihre Fingerabdrücke vor dem Benutzen wie un-
ten beschrieben an. Das Fingerabdrucklesemodul verwendet
die
Anmeldeoption
Konfiguration des
Windows
Kontos
.
Fingerabdruckmodulkonfiguration
1.
Klicken Sie auf den Eintrag
Einstellungen
im Startmenü.
2.
Klicken Sie dann auf
Konten
und klicken Sie auf
Anmeldeoptionen
.
3.
Sie müssen ein
Windows
Kennwort hinzufügen (klicken Sie auf
Hinzufügen
unter
Kennwort
).
4.
Nachdem Sie das Passwort hinzugefügt haben, müssen Sie auch
eine
PIN
eingeben.
5.
Klicken Sie bei
Windows Hello
unter
Fingerabdruck
auf
Einrichten
.
6.
Der Assistent führt Sie dann durch den Setup-Vorgang, um Ihre
Fingerabdrücke zu registrieren.
7.
Sie werden angewiesen,
den Fingerabdrucksensor
mehrmals
auf den Leser
zu berühren
(
Dies kann mehr als 20 Mal sein
).
8.
Versuchen Sie es, indem Sie verschiedene Fingerteile in
unterschiedlichen Stellungen zeigen.
9.
Klicken Sie abschließend auf
Schließen
.
10. Sie können Einen
weiteren
Finger
hinzufügen
auswählen
(empfohlen) oder Den aktuellen Fingerabdruck
entfernen
.
11. Sie können nun den Fingerabdrucksensor berühren, um sich am
Computer anzumelden.
Probleme beim Anmelden mit dem Fingerabdruck
Sollte der Fingerabdruckleser während des Windows-
Begrüßungsbildschirms den Fingerabdruck 3-mal nicht er-
kennen können, wird der Computerzugriff gesperrt. In die-
sem Falle benötigen Sie Ihren PIN-Code (den Sie bei der
ursprünglichen Einrichtung des Fingerabdrucklesers
eingegeben haben), um wieder auf den Computer zug-
reifen zu können. Alternativ können Sie auch Ihr Windows-
Kennwort zur Anmeldung verwenden. Nachdem Sie den
PIN-Code (oder das Windows-Kennwort) zur Anmeldung
verwandt haben, können Sie unter
Einstellungen > Kon-
ten > Anmeldeoptionen
Ihre Einstellungen ändern.
Abb. 23
Konten -
Anmeldeop-
tionen






























