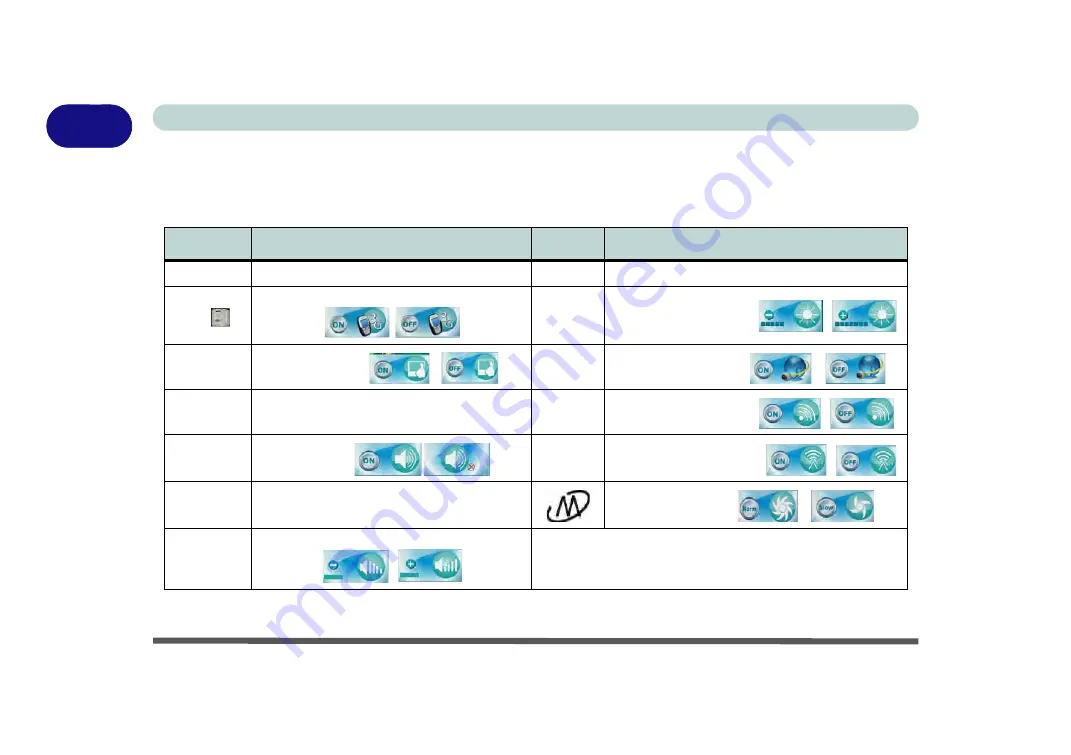
1 - 10 Function/Hot Key Indicators
Quick Start Guide
1
Function/Hot Key Indicators
The
function keys
(F1 - F12 etc.) will act as
hot keys
when pressed while the
Fn
key is held down. In addition
to the basic function key combinations; visual indicators are available when the hot key utility is installed.
Table 1 - 4 - Function & Hot Key Indicators
Keys
Function
Keys
Function
Fn + ~
Play/Pause (in Audio/Video Programs)
Fn + F7
Display Toggle
Fn +
3.75G Module Power Toggle*
Fn + F8/F9
Brightness Decrease/Increase
Fn + F1
TouchPad Toggle
Fn + F10
PC Camera Power Toggle
Fn + F2
Turn LCD Backlight Off
(Press a key to or use TouchPad to turn on)
Fn + F11
*WLAN Module Power Toggle
Fn + F3
Mute Toggle
Fn + F12
Bluetooth Module Power Toggle
Fn + F4
Sleep Toggle
**Silent Mode Toggle
Fn + F5/F6
Volume Decrease/Increase
*Make sure that Wireless is
ON
in the
Windows Mobility Center
to ensure
proper wireless function key behavior (see page
).
**When enabled,
Silent Mode
will reduce fan noise and save power
consumption. Note this may reduce computer performance.
Содержание E4120
Страница 1: ...V10 1 00 ...
Страница 2: ......
Страница 18: ...XVI Preface ...
Страница 24: ...XXII Preface ...
Страница 41: ...Video Features 1 17 Quick Start Guide 1 Figure 1 8 Screen Resolution Intel GMA Driver for Mobile 1 2 3 4 ...
Страница 44: ...Quick Start Guide 1 20 1 ...
Страница 66: ...Features Components 2 22 2 ...
Страница 175: ...Modules Options PC Camera Module 7 53 7 Figure 7 47 Audio Setup for PC Camera Right click ...
Страница 212: ...Interface Ports Jacks A 4 A ...
Страница 226: ...Intel Video Driver Controls B 14 B ...
Страница 232: ...Specifications C 6 C ...
















































