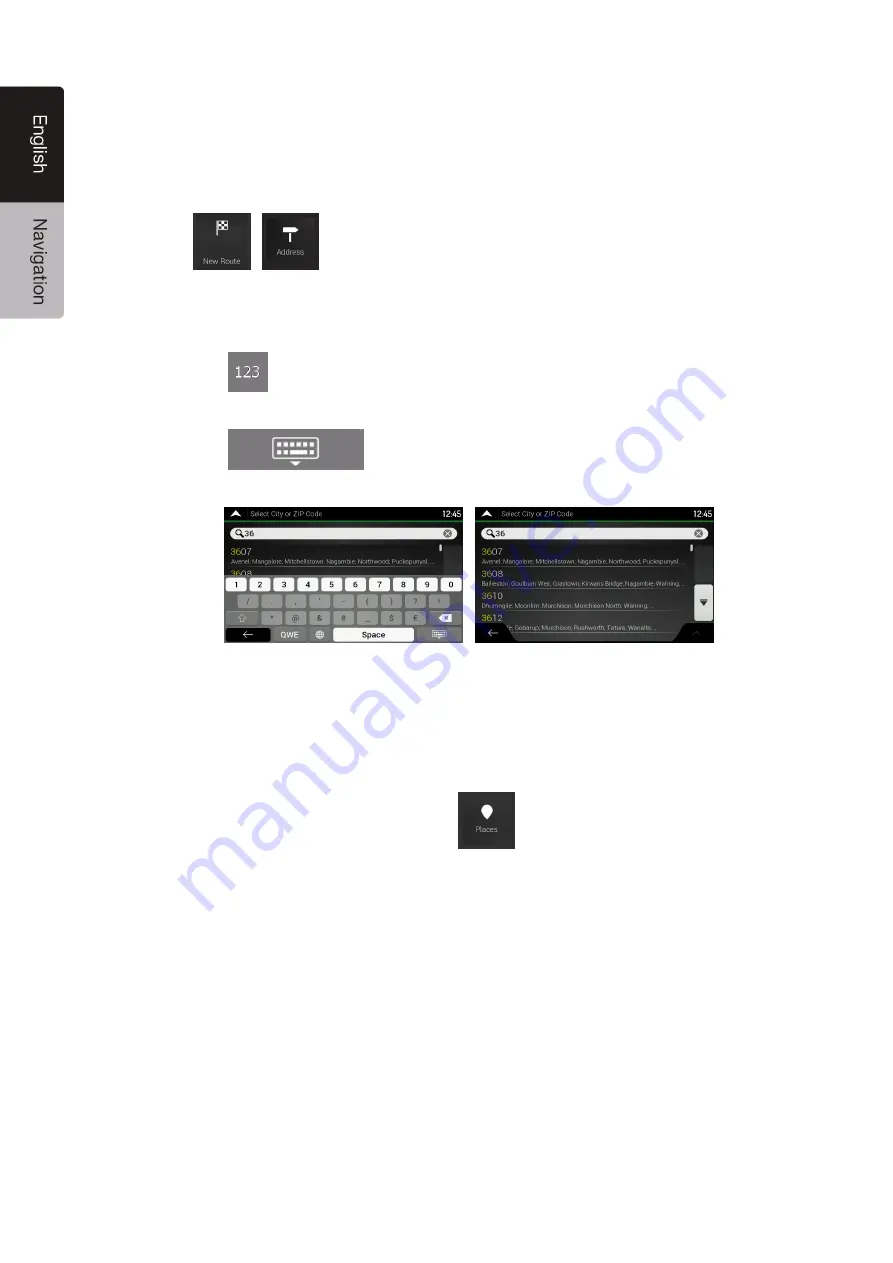
32
NX706AU
English
3.1.2.6 Using the postcode to select a destination
You can also select any kind of destination by entering the postal code instead of the city name. To
select the postal code, perform the following steps:
1. Go to
,
, and modify the country and state as described earlier (page 24), if
necessary.
2. Tap the Town or Postcode field.
3. Enter the postcode by performing the following steps:
a. Tap
to open the numeric keypad.
b. Start entering the postal code.
c. Tap
to open the list of results.
d. Find the place you need.
4. Continue the search as described previously (page 24).
3.1.3 Selecting a Place of Interest
You can search for Places of Interest (Places) in the
menu.
Using the same screen, you can find a Place by selecting one of the following options:
•
Finding frequently searched types of Places with the Quick search categories, see page 33
•
Searching for a Place by its name, see page 36
•
Searching for a Place by its category, see page 34
In case of emergency, you can also find help nearby, see page 38






























