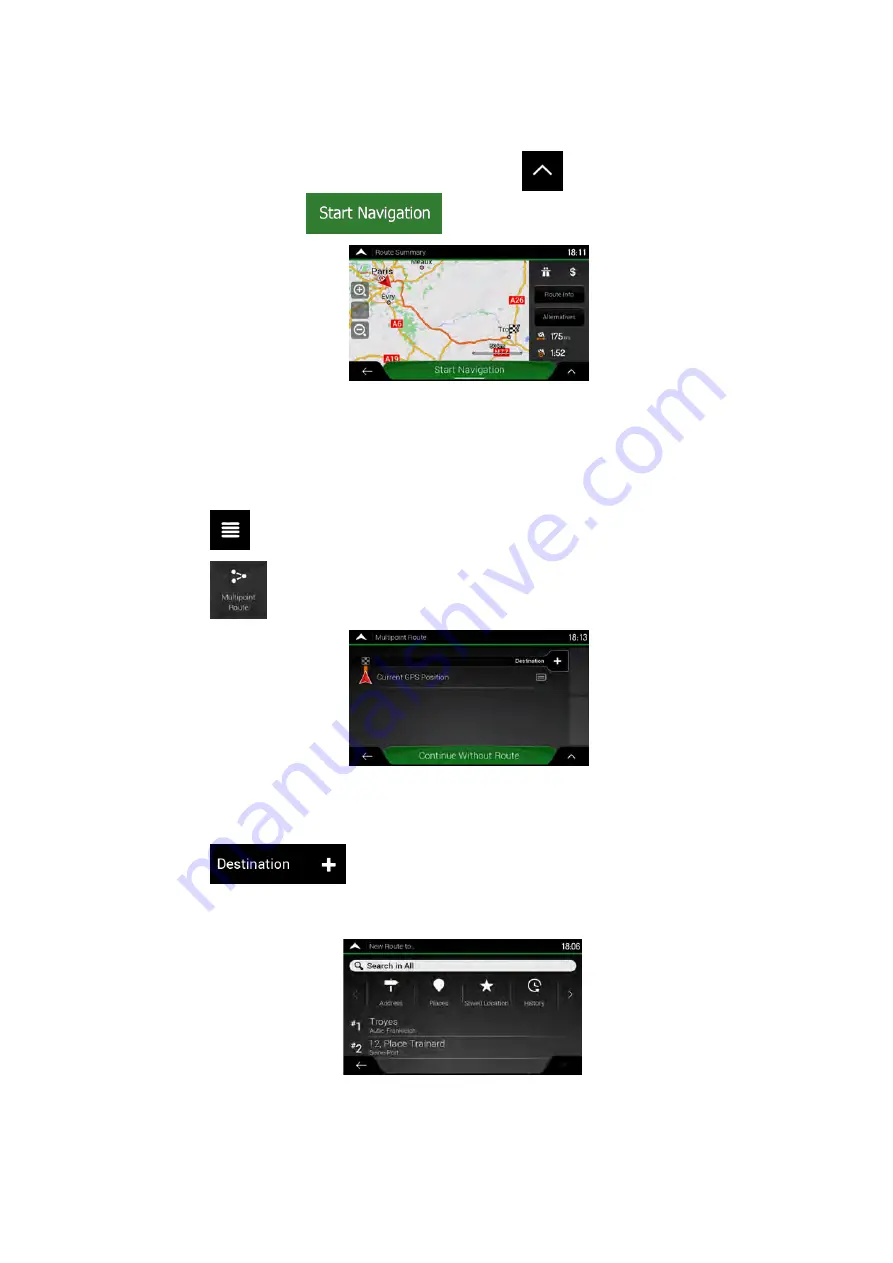
5. The route is calculated and the map appears showing the entire route, where you can
check route information and route alternatives. Tap
to modify the route
parameters, or tap
to start your journey.
3.1.9 Planning a Multipoint Route
To build your route destination-by-destination, perform the following steps:
1. Tap
on the Navigation view to access the Navigation menu.
2. Tap
.
3. There is only one line in the list of route points, the starting point of the route, which is
normally the current GPS position.
4. Tap
to select the destination.
5. The New Route to... screen appears, where you can select the destination of the route
the same way as described in the previous sections.
46 NX405E English
Содержание NX405E
Страница 1: ...NX405E Owner s manual DVD MULTIMEDIA STATION WITH BUILT IN NAVIGATION 6 0 TOUCH PANEL CONTROL ...
Страница 7: ...6 NX405E English Owner s Manual ...
Страница 61: ...Clarion Co Ltd All Rights Reserved Copyright 2015 Clarion Co Ltd ...
Страница 62: ...NX405E English Owner s manual ...
Страница 122: ...Note If you do not want to use off road navigation switch back to on road navigation by tapping and NX405E English 61 ...






























