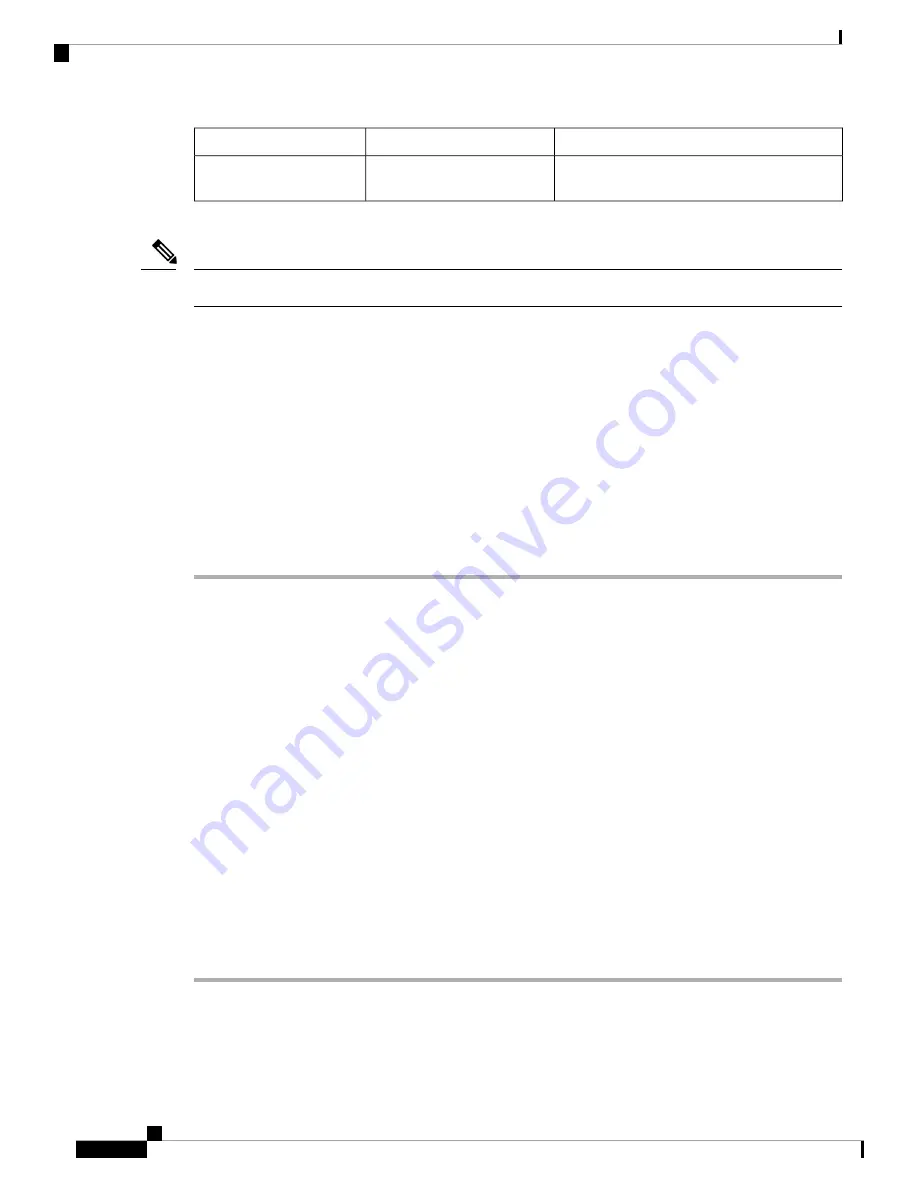
Secondary Sound Base
Primary Sound Base
--
1 or 2
Wireless Extension
Microphone
Voice, dial tone, ringer, and base LED features synchronize between the two devices in Linked Mode.
Use a daisy cable to connect two sound base units in Linked Mode.
Note
Related Topics
, on page 31
Pair Wireless Microphone
Before you begin
The microphone must be in the off state before you can pair it to the conference station. A microphone is off
if the microphone's LED is off. To turn off the wireless microphone, hold down the microphone button until
the microphone LED turns solid red, then release.
Procedure
Step 1
Choose
Apps
>
Admin Settings
>
Wireless Microphones
.
Step 2
Select either Wireless Microphone 1 or Wireless Microphone 2.
If the selected channel is available, a
Pair microphone 1?
or
Pair microphone 2?
prompt displays,
and the
Pair
softkey displays.
If a microphone is already linked to a particular channel, pairing cannot be initiated on the selected channel
and the dialog shows that the microphone is linked.
Step 3
Press
Pair
.
If the channel is ready to pair, the pairing process begins and a text message displays.
Step 4
Put the microphone that corresponds to the selected channel in pairing mode by pressing the microphone's
Mute button until the LED lights solid red.
If pairing succeeds, the screen reverts to the Wireless Microphones Menu, and the message
Mic X Paired
Successfully!
displays.
If pairing times out or fails, the status is updated and you can cancel or retry.
Step 5
Press
Cancel
to revert to the Wireless Microphones Menu.
Step 6
Press
Retry
to start the pairing process again.
Related Topics
, on page 55
Cisco Unified IP Conference Phone 8831 and 8831NR User Guide for Cisco Unified Communications Manager
54
Calling Features
Pair Wireless Microphone






























