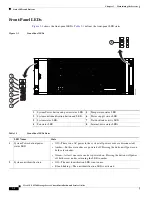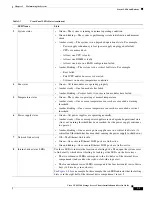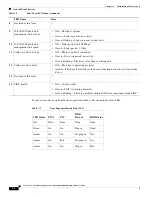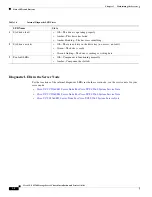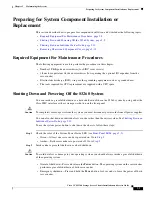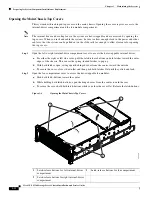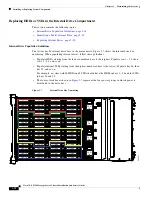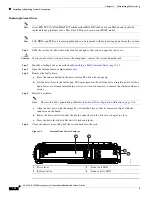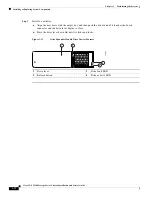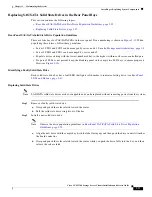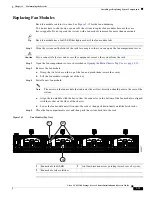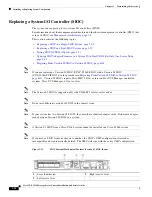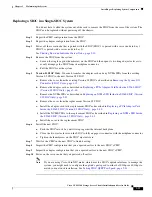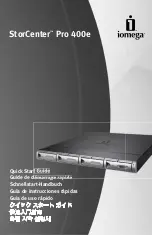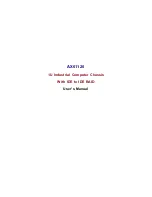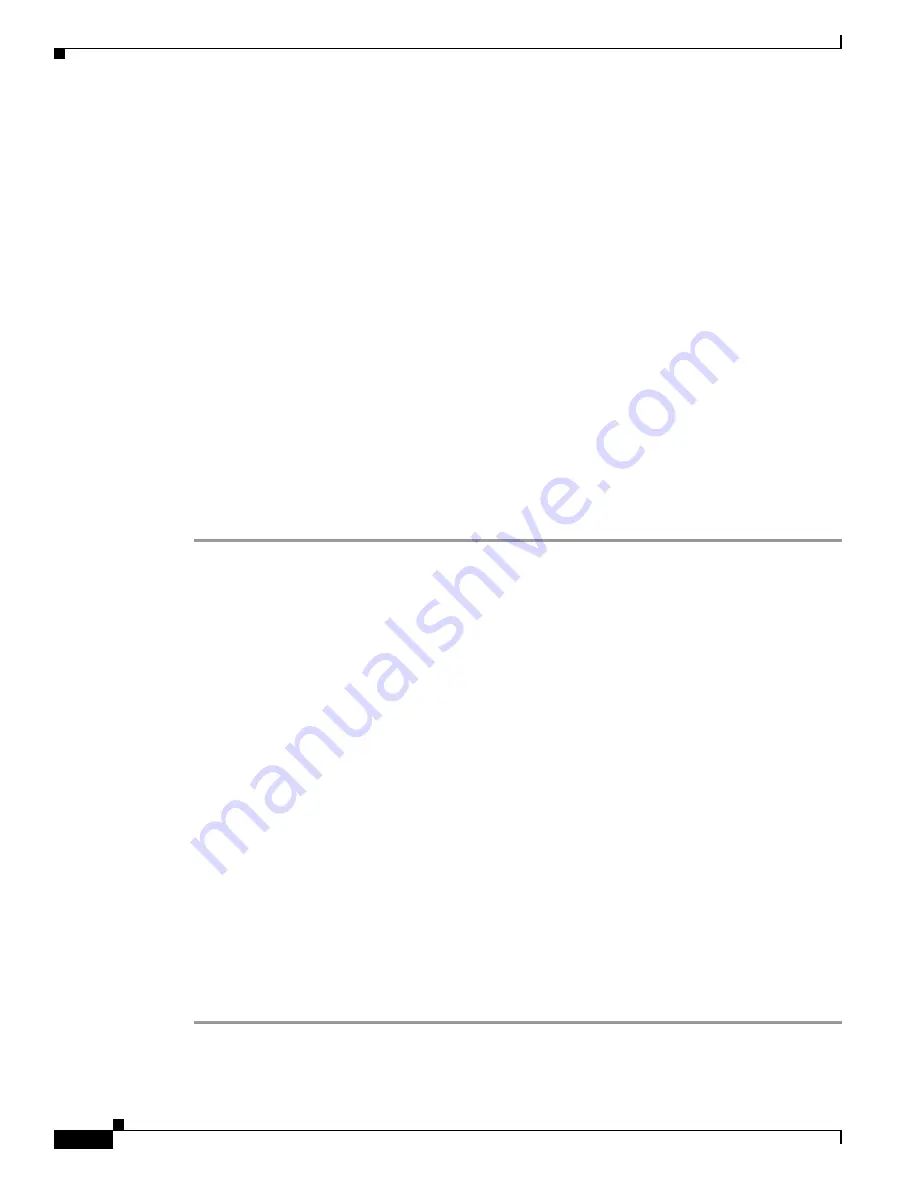
3-16
Cisco UCS S3260 Storage Server Chassis Installation and Service Guide
Chapter 3 Maintaining the System
Installing or Replacing System Components
Replacing Hard Drives or Solid State Drives
This section includes the following topics:
•
Replacing HDDs or SSDs in the Internal Drive Compartment, page 3-18
•
Replacing Hard Drives in the Optional Disk Expansion Tray, page 3-21
•
Replacing SAS/SATA Solid State Drives in the Rear Panel Bays, page 3-23
4K Sector Format Drives Considerations
•
You must boot 4K sector format drives in UEFI mode, not legacy mode. See
UEFI Mode in the BIOS Setup Utility, page 3-16
or
Setting Up Booting in UEFI Mode in the Cisco
•
Do not configure 4K sector format and 512-byte sector format drives as part of the same RAID
volume.
•
Operating system support on 4K sector drives is as follows: Windows: Win2012 and Win2012R2;
Linux: RHEL 6.5, 6.6, 6.7, 7.0, 7.2; SLES 11 SP3, and SLES 12.
ESXi/Vmware is not supported.
•
The 6 TB drives have 4096-byte sectors. VMware ESXi does not support this capability and
therefore will not work with 6 TB drives.
Setting Up Booting in UEFI Mode in the BIOS Setup Utility
Step 1
Use a web browser and the management IP address of the system to log into the Cisco IMC GUI
management interface.
Step 2
Select
Compute
and then
Server 1
.
Step 3
Click
Launch KVM
to open a virtual KVM window for the server node.
Step 4
In the Launch KVM dialog, select
Server 1
and click
Launch
.
Step 5
Reboot server node 1. Watch the KVM window for the prompt to press F2.
Step 6
Enter the BIOS setup utility by pressing the
F2
key when prompted during bootup.
Step 7
Go to the
Boot Options
tab.
Step 8
Set
UEFI Boot Options
to
Enabled
.
Step 9
Under
Boot Option Priorities
, set your OS installation media (such as a virtual DVD) as your
Boot Option #1
.
Step 10
Go to the
Advanced
tab.
Step 11
Select
LOM and PCIe Slot Configuration
.
Step 12
Set the
PCIe Slot ID: HBA Option ROM
to
UEFI Only
.
Step 13
Press
F10
to save changes and exit the BIOS setup utility. Allow the server to reboot.
Step 14
After the server reboots and the OS installs, verify the installation:
a.
Enter the BIOS setup utility by pressing the
F2
key when prompted during bootup.
b.
Go to the
Boot Options
tab.
c.
Under
Boot Option Priorities
, verify that the OS you installed is listed as your
Boot Option #1
.