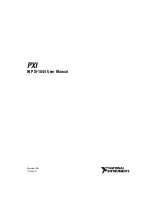•
Off
—
No link or no QSFP.
•
Green
—
Link established.
•
Green + amber, blinking
—
Green indicates that the link is established and
amber indicates activity on the link.
If amber is off, the established link has no activity or activity is below the
minimum threshold.
Amber blinks at three different rates to indicate the traffic rate (slow,
medium, or fast).
When using 4x10G breakout cables, any one link of the four activates
the LEDs in the manner described. Additional links are not
differentiated.
Note
40-Gb QSFP status
LED, port 1 (upper
port)
8
Port not used at this
time
9
Port not used at this
time
10
Port not used at this
time
11
Port not used at this
time
12
Preparing for System Component Replacement
This section describes how to prepare for component replacement, and it includes the following topics:
Required Equipment
The following equipment is used to perform the procedures in this section:
•
Number 2 Phillips-head screwdriver
Powering Off the System
You can invoke a graceful shutdown.
Procedure
Step 1
Press and release the front-panel power button.
Cisco UCS M4308 Modular Chassis Installation Guide
6
Maintenance
Preparing for System Component Replacement